LUGEGE ARTIKLI ESIMEST OSA: Kasutuskogemus Microsoft Surface Pro 7: Windows bossilt
Microsoft Surface Pen – mänguasi või kasulik lisand?
Pliiats Microsoft Surface Pen tuleb tavaliselt arvutist eraldi osta. Jah, mõnikord pakuvad Ameerika poed kimpe, kui nad tahavad millestki sõltuvast vabaneda, või inimesed, kes proovisid ja "ei meeldinud", müüvad tervet komplekti, kuid seda juhtub harva. Seega, kui soovite proovida Surface'is pliiatsi sisendit (mis tahes, mitte ainult Pro), peate pliiatsi eraldi tellima.
Surface Pen (raud)
"Teooriaga" pliiatsite teemal ja eriti Microsoft, saate tutvuda siin. Nüüd ainult peamine ja lühidalt. Microsoft tänu ettevõtte ostule sai N-Trigist üks pliiatsisisestuse suunanäitajaid, just see juurutas selle Windowsi platvormile ja on seda juba aastaid täiustanud. Algajale kasulik variant oleks osta Surface Peni uusima põlvkonna mudel, mille artiklinumber algab EYU-ga (järgneb digitaalne kood, mis näitab värviversiooni) või müüja veebisaidi kirjelduses. , on olemas nimi Model 1776. Põhimõtteliselt töötavad ka vanemad versioonid, samuti spetsialiseeritud Surface Classroom Pen ja Surface Pen Slim. Siiski on võimalikke nüansse seoses omadustega (tundlikkus kalde ja survejõu tasemete arvuga), korpusele paigaldamisega jne. Endiselt saate osta kolmandate osapoolte pliiatseid – Wacomilt, teistelt sülearvutite tootjatelt (ainult teatud mudelid!), väikestelt ja Hiina kaubamärkidelt – põhikriteerium on see, et pliiats toetab Windows Inki. Ajakohase kaubamärgiga pliiatsi ostmine vähendab aga võimalikke riske, pakub parimat kasutuskogemust ja on samal ajal rahaliselt kasulik. Jah, eelkäijad ja konkurendid on odavamad, kuid Model 1776 pliiatsid pole nii kallid, lisaks pole neid raske heade allahindlustega leida. Jah, ma ostsin oma punase EYU-00041 eBayst 40 dollari eest Open Box seisukorras (uus kasutamata puutepliiats, kahjustatud pakendiga), mille MSRP on 99 dollarit.

Just lahti pakitud ja sisse lülitatud pliiats peaks olema arvutiga ühendatud. See protsess ei olnud nii täiuslik, kui ma ootasin - siin on nii kõrvalekaldeid kasutusjuhendis kirjeldatud protsessist kui ka lihtsalt seletamatuid tõrkeid. Pliiatsi juhistes on kirjas, et tuleb see sisse lülitada, arvutiekraanile panna, veidi vajutada ja oodata, misjärel seadmed ühenduvad automaatselt.

Praktikas näeb kõik välja teisiti. Pliiats, kui selle sisse lülitada ja ekraanile tuua (pole vaja isegi puudutada), saab juhtida kursorit ning täita pika ja lühikese vajutamise ja lohistamisega seotud funktsioone, sellega saab ka joonistada, kuid pressimise jõudu tundmata. Muidugi peaks olema, kuna tegu on aktiivse mahtuvusliku pliiatsiga, tekitab sisselülitamisel laengu ja tahvelarvuti puuteekraan reageerib sellele nagu näpuga. Sellest aga ei piisa. Seetõttu on vaja avada Windowsi seaded, valida Windows Ink sektsioon (seal nägin, et süsteem ei tuvastanud pliiatsit), alustada uue seadme lisamise protseduuri ja järgida ekraanil kuvatavaid juhiseid. Pärast seda tuvastas Windows pliiatsi, ilmnes kallutus- ja survetundlikkus ning "nüri" otsa nupp hakkas tööle. Kuid – ja see on kahetsusväärne ja arusaamatu – Surface Pen küljenuppu, mis kirjelduse järgi peaks töötama hiire parema nupuna, ei leitud kordagi. Windows Inki seadete pliiatsi valikutes pole seda nuppu mainitud. Nupp ise on olemas. Kui klõpsate sellel, ei juhtu midagi. Praegu pidin sellega leppima.

Windows Ink (tarkvara)
"Rauaga" on kõik enam-vähem selge, jääb üle lühidalt kirjeldada teist, tarkvaralist poolt "pliiatsi toe" mõistes sisalduvast, nimelt tarkvarapaketti Windows Ink. See tarkvara on väljatöötamisel Microsoft Alates ajast, mil ettevõte võttis kasutusele pliiatsid, on see vastastikku triikrauaga kohandatav ja huvitaval kombel on see litsentsitud teistele tootjatele. Seetõttu on üsna palju Delli, HP, Lenovo ja teised Windows Inki toega kaubamärgid – neil on Surface Proga sarnased tarkvaravõimalused ning pliiatsid ühe või teise nüansiga ühilduvad omavahel. Windows Inki installib arvutisse tootja, eeldusel, et seade on varustatud puuteekraaniga ja suudab toetada Inkiga ühilduvaid puutepliiatsid. Soovi korral saab kasutaja ise Windows Inki alla laadida ja installida – siis saab ta kaks allpool kirjeldatud programmi, milles saab joonistada hiire, välise graafikalaua või näpuga (kui on puuteekraan, aga seal pole pliiatsi tuge).
Windows Inki tuum on koduks kahele vabakäejoonistusrakendusele. Minu puhul olid need Surface Pro 7-s olemas algusest peale.
Microsoft Tahvlit
See on nn "virtuaalne joonestuslaud" - programm, mis võimaldab teil teha visandeid, jagada neid teiste kasutajatega ja isegi joonistada palju inimesi korraga. Teisisõnu on see kontoripabertahvli virtuaalne analoog, millele inimesed koosolekutel joonistavad, et oma arvamust paremini väljendada.

Tehniliselt on rakendus väga nutikalt ja kvaliteetselt tehtud. Nende kiireks vahetamiseks on võimalik eelseadistada tööriistade komplekt (erineva paksuse ja värviga pliiatsid ja markerid). Saate vabalt joonistada.
Saate joonistada - selleks on suurepärane tööriist joonlaua kujul, millel on nurgamõõtja, ühe käega liigutate ja keerate seda sõrmedega ekraanil, teisega joonistate pliiatsiga joont, nagu ka joonistustunnid.
On nutikaid kujundeid ehk lihtsate geomeetriliste kujundite äratundmist ja "parandust" – programm püüab aga kunstilise efekti saavutamiseks joone paksust varieerida ja seda ei tohiks teha. Saate sisestada bitmap-pilte (näiteks ekraanipilte) ja neile joonistada. Saate teha tekstiplokke ja kohe klaviatuuril teksti sisestada. Saate kohe luua ülesannete loendeid.
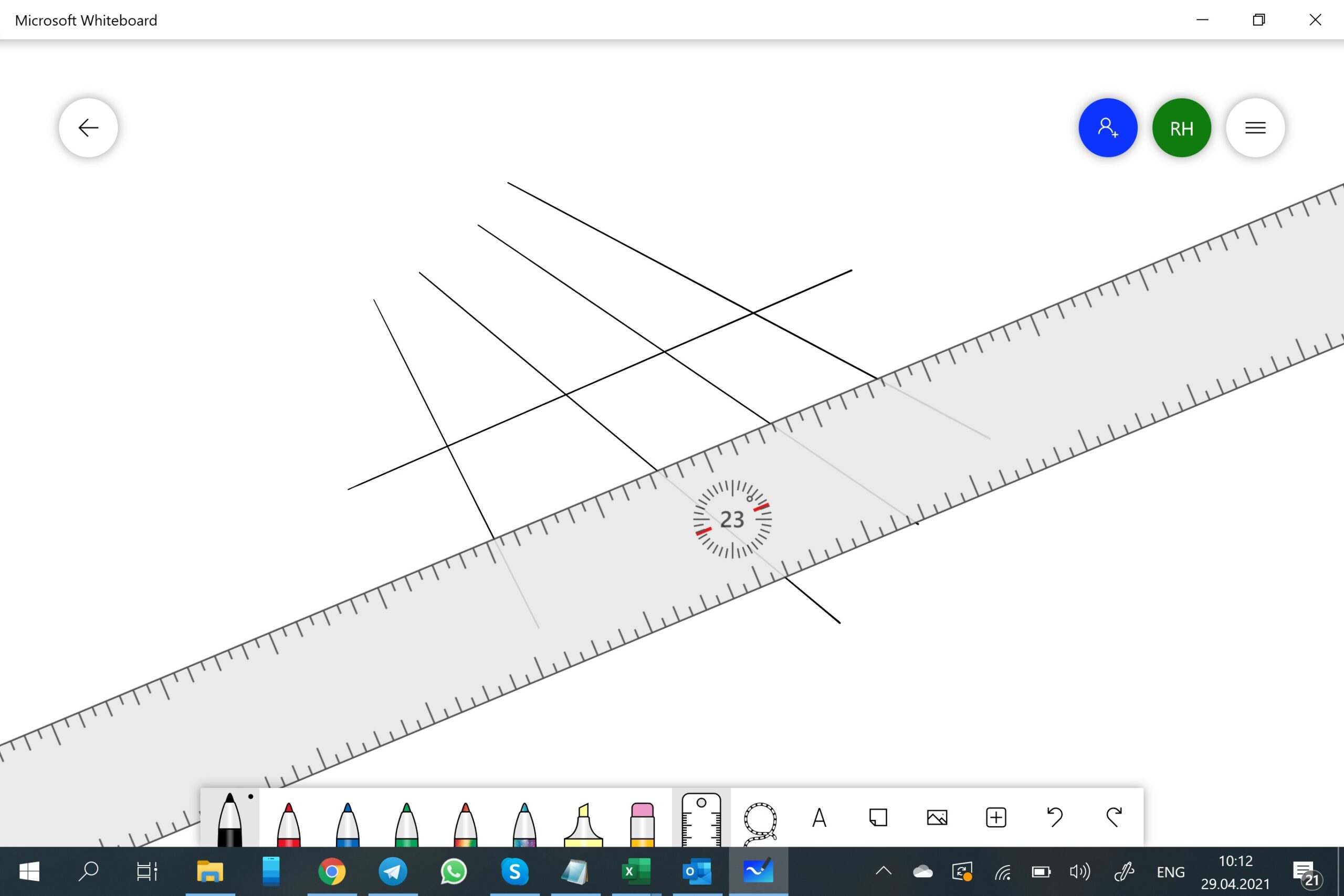
Ühesõnaga rakendus on väga huvitav, seda saab kasutada nii virtuaalse pabertahvelina kui ka lihtsalt visandite programmina. Kui kasulik see on, räägime veidi hiljem. Muide, Google'il on otstarbelt sarnane Jamboardi veebirakendus, kuid see jääb oma võimaluste poolest tootele oluliselt alla Microsoft.
Kirg ja sketš
Lihtne programm ekraanipiltide tegemiseks ja märkuste tegemiseks. Võimaldab teha koopia kogu ekraanist või selle alast (ristkülikukujuline või kujuline) ja seejärel sellele joonistada, mille jaoks on olemas kolme kohandatavat tüüpi pliiatsid ja joonlaud. Seejärel saate vajadusel pilti kärpida, salvestada või lõikepuhvrisse kopeerida ja kasutada ettenähtud viisil.
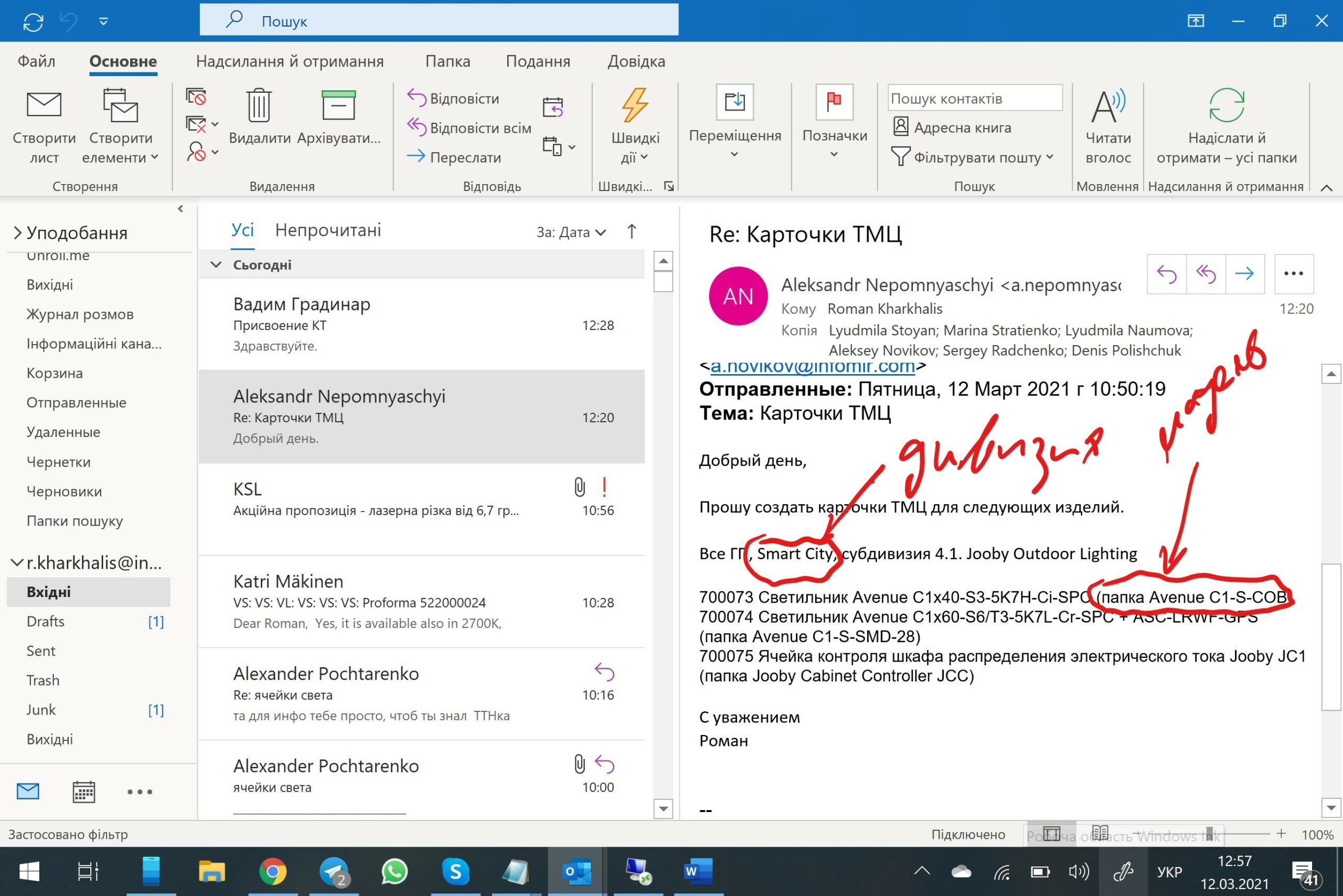
Nagu selgus, on tegemist väga mugava ja kasuliku asjaga, kusjuures pliiatsi nuppude õige seadistus.
Käekirja moodul
Kui Windows Ink on saadaval, saab tahvelarvuti režiimis virtuaalse klaviatuuri asendada käsitsi kirjutamise sisestusväljaga. Programm tunneb teksti ära ja lisab selle väljale, kust see välja kutsuti. Kahjuks on saadaval ainult inglise (nendest, mida kasutasin, nii et loe - ladina) tuvastuskeel.

Pliiatsi kohandamise moodul
Windowsi sätetes, millele on lisatud Windows Ink, ilmub täiendav jaotis, kust saate tegelikult pliiatsi ühendada, konfigureerida selle nuppude vajutamisel toiminguid jne.
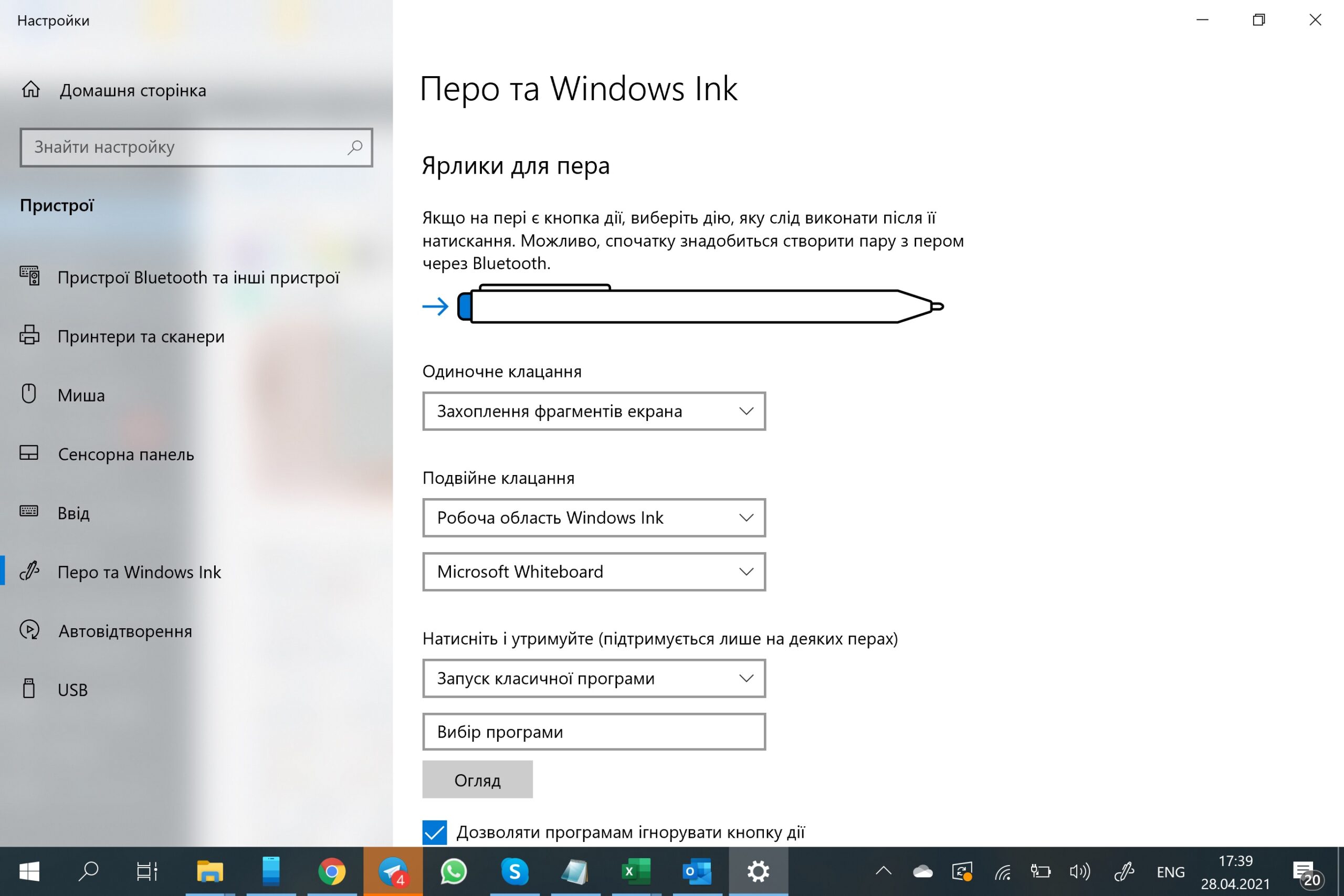
Pliiatsi tugimoodulid muudes rakendustes
Kõigis programmides Microsoft Pärast Office'i Windows Inki lisamist kuvatakse vahekaart Joonistus, mis eemaldab käsitsi kirjutamise funktsioonid. Siin on vabakäejoonistus, marker ja kujutuvastus ning isegi matemaatiliste valemite tuvastamine.
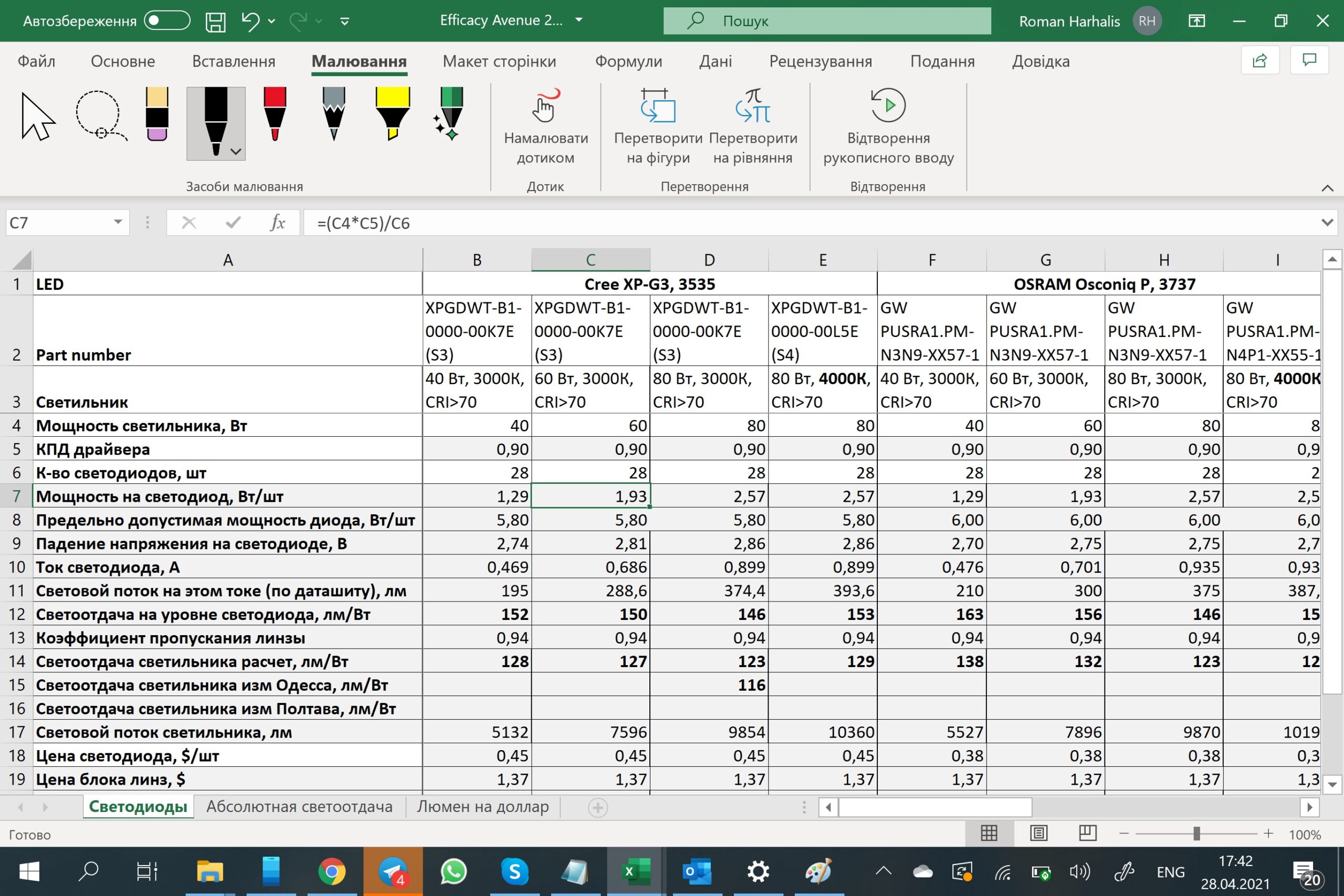
Kuidas see töötab Surface Pen + Windows Ink?
Pliiatsi korpuse põhiosa on metallist, alumine osa on "terav" ja ülemine osa on plastikust, mille kate on mõnevõrra sarnane pehme puudutusega. Üldiselt on pliiats meeldivalt puudutatav, optimaalse suuruse ja kaaluga. Pliiatsi üks külg on lame, see on vajalik nii arvuti korpuse külge õigeks magnetiseerimiseks kui ka käes orienteerumiseks, et saaks pimesi sõrmega vajutada "teise" nupule, mis asub täpselt sellel tasapinnal. nägu. Oleks tore, kui nupp töötaks.

Pliiats kinnitatakse arvuti külge kahe magneti abil. Tõmbejõud on väga täpselt välja arvutatud - puutepliiatsit on lihtne ja mugav lahti võtta, kuid samas on seda üsna keeruline kogemata ära rebida ja loomulikult ei kuku see iseenesest maha. Mul on seda paari kuu jooksul juhtunud vaid kaks korda, mõlemad korrad siis, kui üritasin muu rämpsuga täidetud portfellist pliiatsiga surfilauda välja saada. Seetõttu läks algul üsna tugev hirm pliiatsi kaotamise ees kiiresti üle. Kuid üldiselt suhtun tehnikasse ettevaatlikult ja ettevaatlikult - ma ei kuku kunagi telefone maha ega lõhu, pistikud ei purune, ekraanid ja puutepaneelid ei purune. Seega, kui teil on selliseid probleeme regulaarselt, peaksite ootama lugusid pliiatsiga.
Pliiatsi kinnitamise koht on ainult vasakul, kuna konnektorid on paremal, nii et pliiatsit saab magneteerida ainult ühes kohas paremal ja see ei pea kinni - loomulikult on see varustatud magnetanduriga, et süsteem saaks reageerida kohe, kui selle kätte võtate. Näiteks rakendused Microsoft Office lülitub automaatselt vahekaardile Joonistamine.
Pliiats libiseb ekraanil ideaalselt, otsa ja ekraani katte materjalid on hästi valitud. See ei ole sama tunne, mis pliiatsi või pastapliiatsiga paberile joonistades - puudub iseloomulik vaevumärgatav karedus, mida paberi pind annab. Kuid kuigi täielikku analoogiat pole, on seda väga mugav joonistada. Loomulikult räägime ekraani originaalkattest, ilma kaitsekiledeta.
Pliiatsi vastasots täidab alati joonistatu kustutamise funktsiooni, seda pole vaja kuskil sättida ja see on suurepärane. Te ei pea iga kord tarkvaras "kustutuskummi" tööriista valima, välja arvatud juhul, kui soovite reguleerida kustutusala suurust või muid valikuid. Libisev "nüri" ots sobib ka ideaalselt.
"Nüri" otsas pole mitte ainult tundlik kustutuskumm, vaid ka nupp, mis on samuti lahe. Selle nupu vajutamise žest on väga sarnane pastapliiatsi nupu klõpsamisega varda pikendamiseks või peitmiseks, seega on see tuttav, tuttav ja mugav. Windows Ink võimaldab määrata selle nupu ühe-, kahe- ja pikale vajutamisele toiminguid. See võib olla rakenduse käivitamine, ekraani või selle ala jäädvustamine, märkme loomine OneNote'is ja muud. Tõesti kasulik kraam.
Ja jällegi, vastupidiselt ootustele, ei ole võrdluspliiatsi töö Windowsiga viiteseadmel tõrgeteta, mis on ebameeldiv, sest arvasin, et kõik on ideaalne. Üldiselt on kolm tõsist probleemi:
- Pliiatsi külgnupu toe puudumine on juba mainitud.
- Probleem pärast Surfi puhkerežiimist lahkumist esimest korda ekraanipildi tegemisel. Sel juhul lülitub süsteem pärast pliiatsi eemaldamist ja nupu vajutamist ekraanifragmendi valimise režiimile, kuid see ei võimalda teil seda teha - puudutate pliiatsiga ekraani, lohistate ja midagi ei juhtu. . Mõne sekundi pärast lülitub ekraan välja ja uuesti sisse ning pärast seda saate esile tõsta. Järgmised valikud Windowsi ühe seansi raames töötavad probleemideta.
- Office'i rakenduste tööriistariba lülitumine funktsioonile Joonistamine, kui pliiats on demagnetiseeritud, ei juhtu iga kord, mõnikord see funktsioon ei tööta. Sõltuvust, miks ja mis tingimustel see juhtub, pole veel suudetud tuvastada - see lihtsalt mõnikord töötab, mõnikord mitte ning tõrke tõenäosus on vähemalt 40%.
Teine nüanss, mis puudutab pliiatsiga töötamise mugavust ja selle vajalikkust, on tahvelarvuti paigaldamise viis. Pole saladus, et kui Surface Pro 7 on laual 110-120° nurga all, tuleb joonistada käega õhus. See on ebamugav, kuna peopesa ei toetu millelegi, vastavalt väheneb pliiatsi otsa positsioneerimise täpsus ja joonte tõmbamise kõvadus.
Joonistamiseks on optimaalne, kui ekraani pind asub horisondi suhtes 10-20° nurga all, siis saad toetuda peopesaga vastu selle pinda ja kindlalt suunata pliiatsit. Selleks oleks ideaalne tõmmata ekraani alumine serv enda poole nii, et see lebaks klaviatuuril. Surface Pro ja Surface Cover disain selleks aga ei sobi, kuna tahvelarvuti alumine serv ja kaane serv on magnetpistikuga jäigalt ühendatud. Jah, jala kujundus võimaldab selle kokku voltida nii, et tahvelarvuti asetseb peaaegu horisontaalselt ja siis on seda mugav joonistada. Tundub isegi, et liigend on piisavalt tugev, et käsi tahvelarvutile toetada. Sel juhul aga kas läheb ekraan tagasi, kasutajast eemale ja pead selle poole ebamugaval moel sirutama, lisaks peab arvutis laual olema piisavalt vaba ruumi. Või pead klaviatuuri enda peale tõmbama või, mis õigem, üldse lahti võtma.

Kas müüa või hoida, osta või hoida?
Võtame kokku, mis mulle meeldis Microsoft Surface Pro 7 kolm kuud igapäevaseks kasutamiseks ja mis valmistas pettumuse.
Mis sulle meeldis?
- kompaktsus ja kergus
- materjalid ja koostekvaliteet – seade ei sädele igast küljest kroomiga, kuid näeb siiski välja ja tundub esmaklassiline
- Ekraani suurus ja proportsioonid on sellise kuju puhul ideaalne kompromiss seadme kompaktsuse ja kuvapinna suuruse vahel
- pildi kvaliteet ekraanil
- Instant On – kohene töövalmidus, ootamata Windowsi ärkamist või laadimist
- varustatud anduritega - kaane avamiseks, pliiatsi lahtiühendamiseks, näo äratundmiseks, ekraani heleduse reguleerimiseks
- veebikaamera, kõlarite, mikrofonide kvaliteet
- pliiatsi kvaliteet
Mis EI meeldinud
- oodatust väiksem ja ebaühtlane aku tööiga (võib-olla ainult minu seadme ummistus)
- mõned spetsiifilised tõrked – automaatse heleduse algoritmi isetegevus, ekraan vilgub, kui proovite esimest korda pliiatsiga ekraanipilti teha, suutmatus ära tunda oma pliiatsi teist nuppu
- seadme disainist tulenevad piirangud - rippuva klaviatuuriga töötamine, ebamugavus selle kasutamisel sülearvutina süles, probleemid, kui peate kuvari vertikaalselt või kasutajale kaldega paljastama või kiiresti " pane see maha" pliiatsiga mugavamaks joonistamiseks
- seadme samaaegseks töötamiseks ja selle laadimiseks peate ostma maandusega toiteploki
Ma teen üsna konkreetse järelduse, ilma nende mõttetute poliitkorrektsete fraasideta nagu "igaüks otsustab ise", "see sobib kõigile, välja arvatud neile, kellele see ei sobi" jms.
ma ostsin Microsoft Surface Pro 7 oma raha eest ja seetõttu on minu järeldus üsna ühemõtteline - kas kasutan seadet edasi või müün maha (või panen riiulile, annan ära, viskan aknast välja). Täpselt nii – surf jääb mulle ka edaspidiseks, tegelen sellega edasi ja uurin sügavamalt selle arvuti, selle lisatarvikute ja sellel olevate programmide võimalusi. See on usaldusväärne ja kvaliteetne töövahend ning samas hea platvorm uute kogemuste saamiseks. Selle eelised on suuremad ja olulisemad kui puudused. Paralleelselt jätkan trafo sülearvutite (Dell 2-in-1, HP x360, Lenovo Jooga ja muu sarnane) - kui üks neist pakub kõiki surfamise eeliseid, kuid ilma selle peamiste puudusteta - hoolduspiirangud ja ebastabiilne autonoomia -, siis saabub aeg asendamiseks.
See vaatenurk on asjakohane kõigile, kelle kasutusprofiil on sarnane minu omaga, mis hõlmab töötamist kontoriprogrammide, brauseri ja veebirakendustega, esitluste, infograafikute, diagrammide ja juhiste loomist arendajatele ja kasutajatele, PDF-i ja tehniliste dokumentide vaatamist, märkmeid, veidi videote vaatamist ning ei mingit pilditöötlust, videotöötlust ega mängimist. Kui teil on sarnased ülesanded, meeldib Surface Pro 7 teile.
