Kas te ei soovi, et Windows 11 jälgiks teie andmeid ja jagaks neid kolmandate osapooltega? Siis peate selle artikli läbi lugema.
Tänapäeva tehnoloogilises maailmas on teie andmed väärtuslik ressurss. Paljud ettevõtted kasutavad seda selleks, et saada täpne ülevaade sellest, kuidas te nende tooteid ja teenuseid kasutate, kuid ainult siis, kui annate oma nõusoleku. Nagu operatsioonisüsteemi eelmised versioonid Microsoft, on ka Windows 11-l olulisi vigu oma kasutajate privaatsuse kaitsmisel. Lisaks edastab see uus süsteem palju kasutajaandmeid serveritesse Microsoft. Siiski saate sellele lõpu teha.
Lisaks uusim operatsioonisüsteem alates Microsoft kogub ja analüüsib telemeetriaandmeid ja statistilist teavet. Paljud seotud sätted on juba vaikimisi aktiivsed ja ainult osa neist saab operatsioonisüsteemi installimise ajal esmakordsel kasutajakonto seadistamisel keelata.
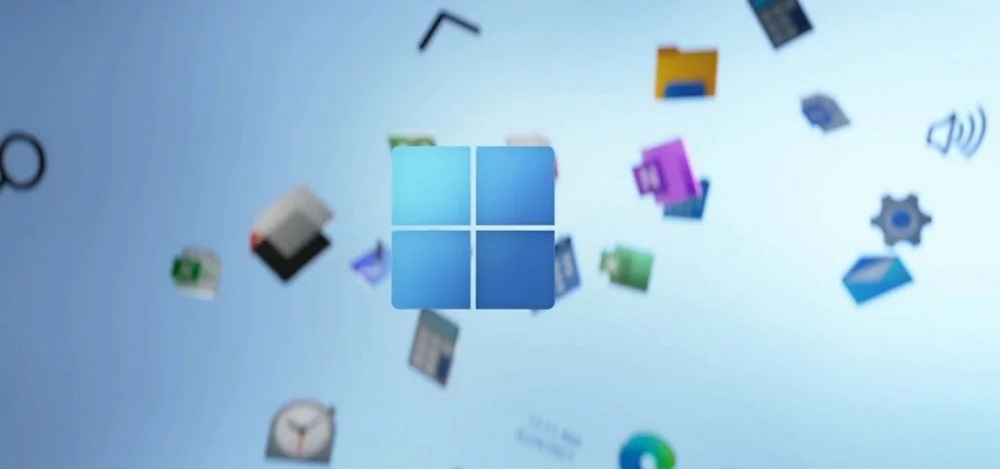
Windows 11 modereerimiseks ja seeläbi andmete kogumise takistamiseks peate tegema mõned käsitsi sätted. Võib-olla olete selle protseduuriga juba tuttav Windows 10-st, kuid uues Windows 11-s on mõne menüü asukoht muutunud ja vajab privaatsuse suurendamiseks kohandamist.
Kuidas seda teha? Vaatame samm-sammult läbi seaded, mille abil tõstame kasutajaandmete kaitse taseme Windows 11-s vastuvõetavale tasemele. Kahjuks sundida Microsoft teie andmeid on võimatu üldse mitte koguda.
Loe ka: Windows 11 22H2 Moment 3 värskendus: mida oodata?
Kuidas vaadata andmete jälgimist Windows 11-s?
Enne millegi kustutamist on hea mõte saada aimu, millist tüüpi andmeid Windows 11 kogub. Enamikule neist ise juurde ei pääse, kuid diagnostikaandmed on erand.
Tasub teada, et tegelikult on need andmed, mis Microsoft kasutab Windows 11 jõudluse parandamiseks. Nii väidavad arendajad. Justkui oleks missiooni vaja. Nad tahavad näha teie probleeme OS-i töös ja need kiiresti lahendada.
Teatud andmete jälgimise nägemiseks Windows 11-s peate:
- Minema "Seaded", kus avatud "Privaatsus ja turvalisus".
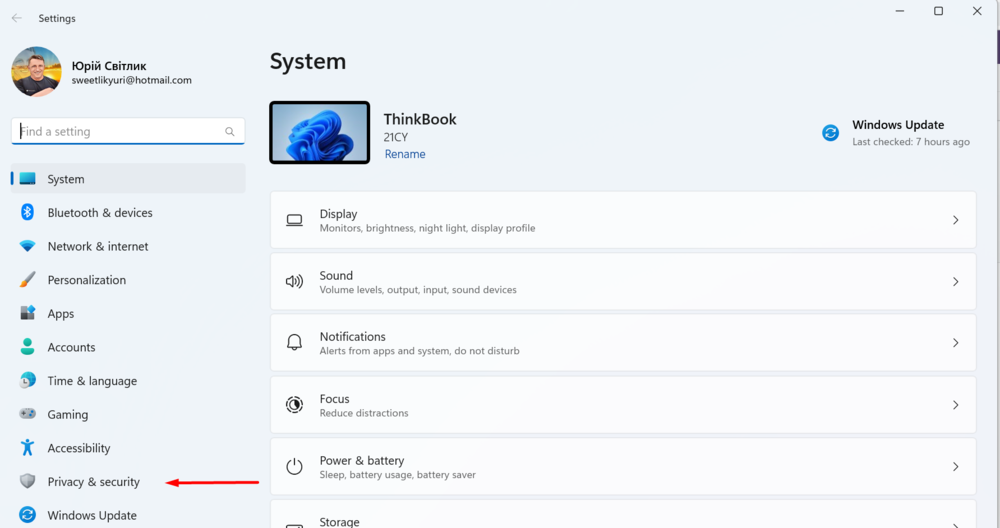
- Alajaotuses "Windowsi load" avama "Diagnostika ja ülevaated".
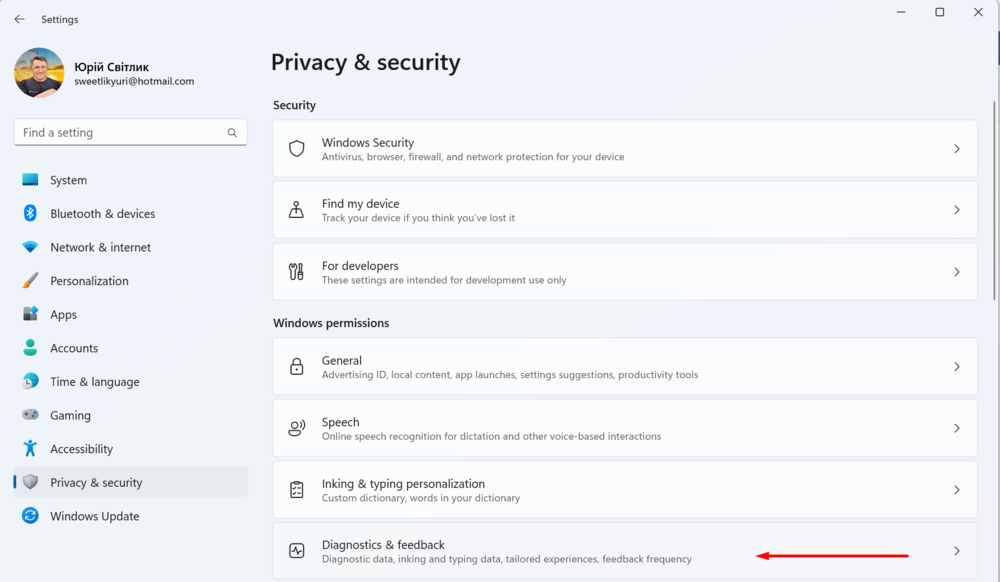
- Jaotises "Kuva diagnostikaandmed" lülitage sisse vastupidine lüliti "Luba diagnostikaandmete vaatur".
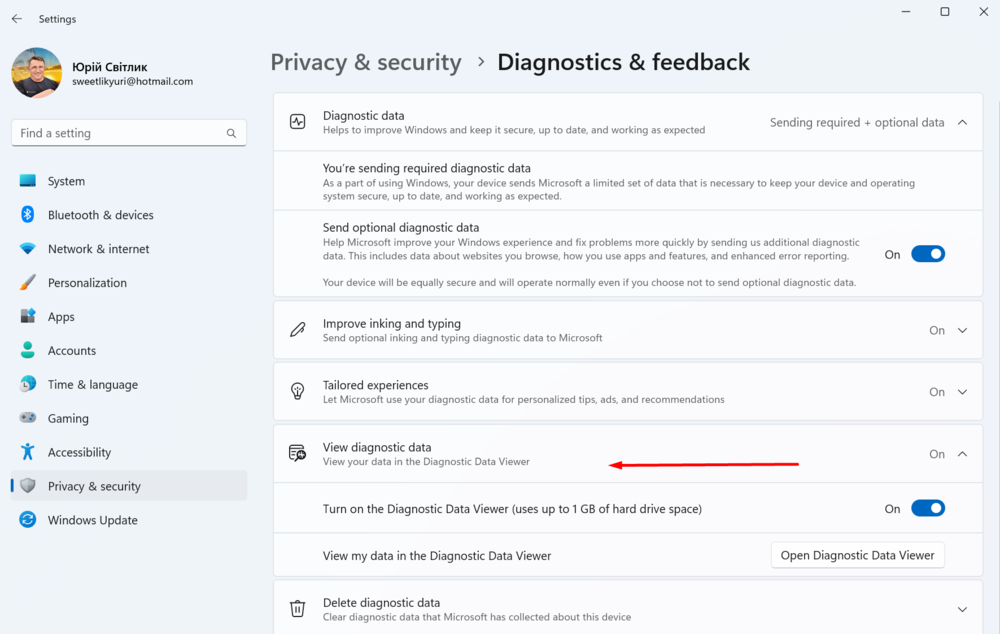
- Klõpsake allpool "Ava diagnostikaandmete vaataja".
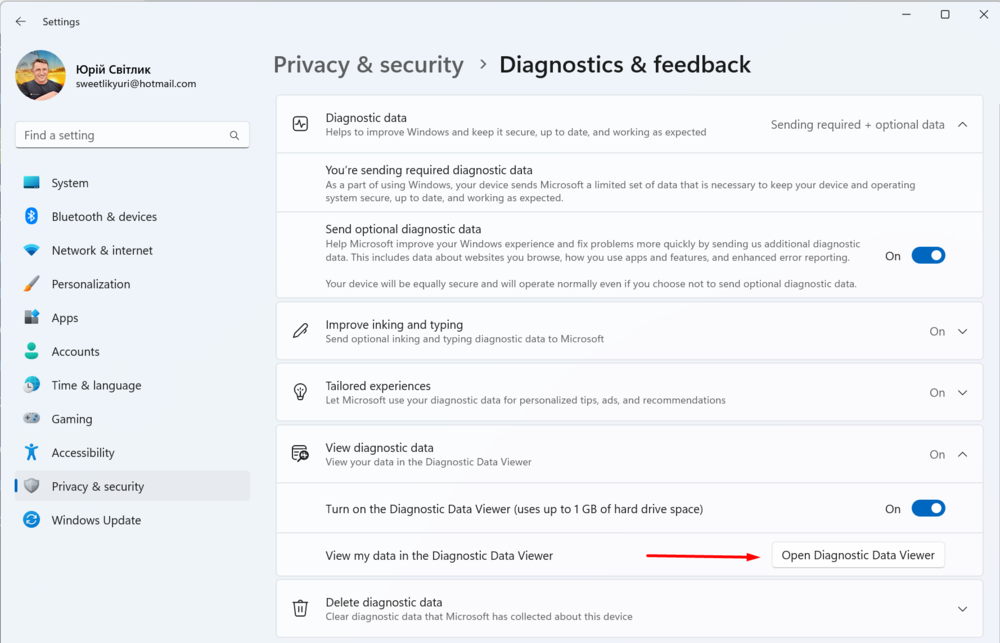
- Operatsioonisüsteem avaneb Microsoft Salvestage ja pakub esimest korda allalaadimist "Diagnostikaandmete vaataja".
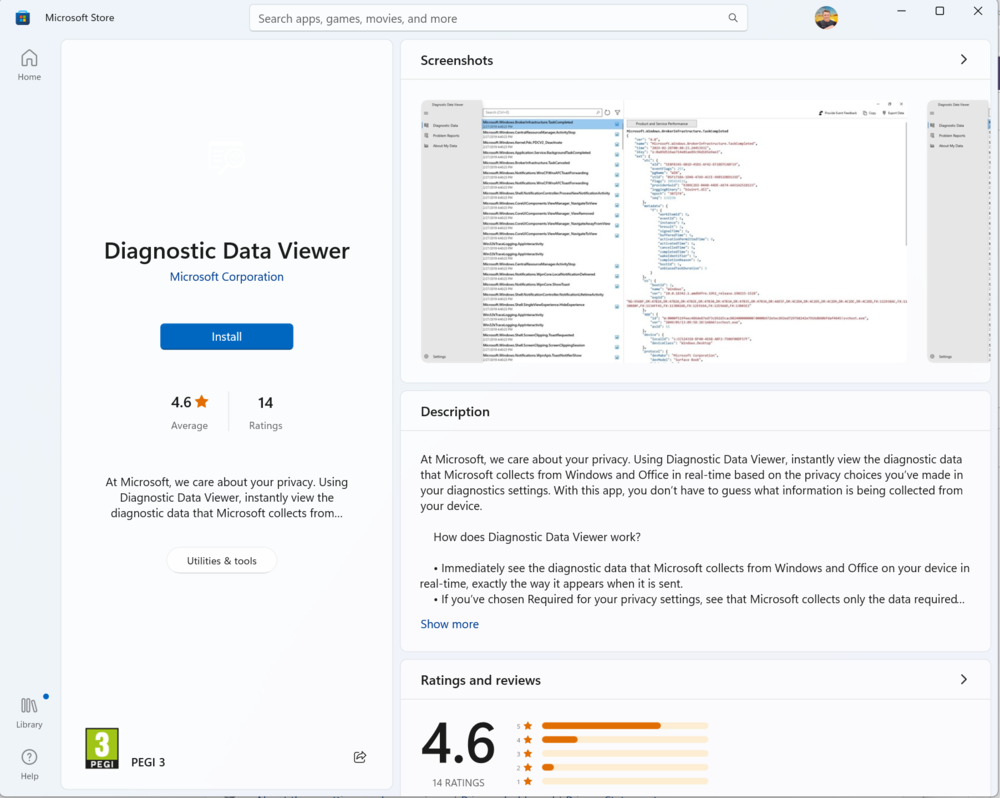 Sealt leiate kogu vajaliku teabe diagnostikaandmete kohta. Pärast allalaadimist avage lihtsalt rakendus.
Sealt leiate kogu vajaliku teabe diagnostikaandmete kohta. Pärast allalaadimist avage lihtsalt rakendus.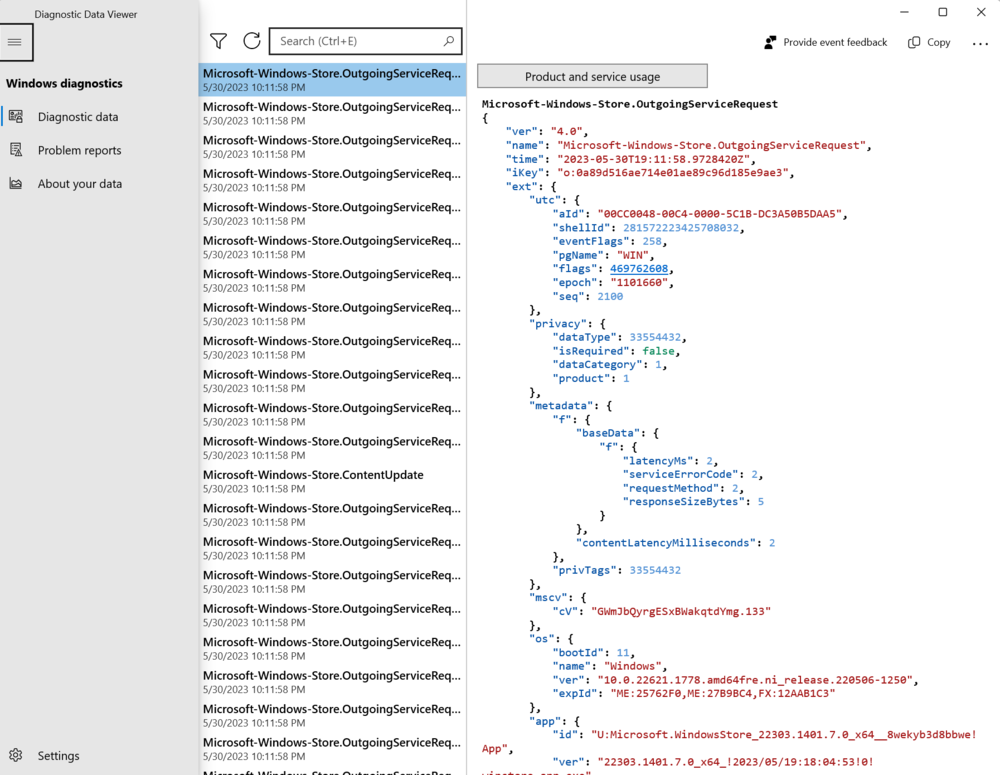
Programmist leiate kõigi andmete loendi, mis Microsoft kogub Windows 11 jõudluse parandamiseks. Vaikimisi on valitud vahekaart Diagnostika, kuid võite minna probleemiaruannetesse, et näha, millised probleemid on leitud.
Tuleb märkida, et diagnostikaandmete vaatur ei anna täit pilti, kuid see on kindlasti väga kasulik neile, kes tahavad teada, mida nad täpselt saavad Microsoft.
Huvitav ka: Windows 12: milline see on, mida oodata ja mida karta
Kuidas Windows 11-s diagnostikaandmete kogumist välja lülitada
Nagu juba teada saime, ei saa kõiki diagnostikaandmeid näha ja välja lülitada, küll aga on võimalik täiendavaid välja lülitada. See on peamiselt veebisirvimise ajalugu, rakenduste kasutamine ja üksikasjalikumad aruanded operatsioonisüsteemi vigade kohta. Seda saab teha mõne lihtsa sammuga.
- Avame taas "Seaded", kus me läheme allüksusesse "Privaatsus ja turvalisus". Siin peaksime minema juba tuttavale jaotisele "Diagnostika ja ülevaated".
- Veenduge, et lüliti oleks üksuse kõrval "Saada valikulisi diagnostikaandmeid" välja lülitatud Tuleb märkida, et see ei võimalda teil saada Windowsi hindamisprogrammi liikmeks.
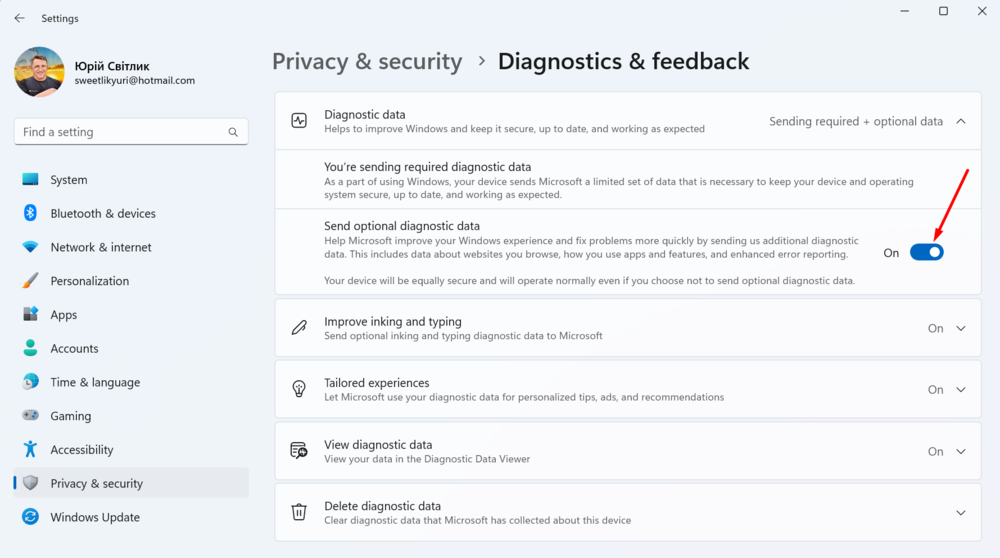
- Vajutage "Pliiatsi kasutamise ja klaviatuuri sisendi parandamine"ja seejärel veenduge, et ka siin olev lüliti oleks välja lülitatud.
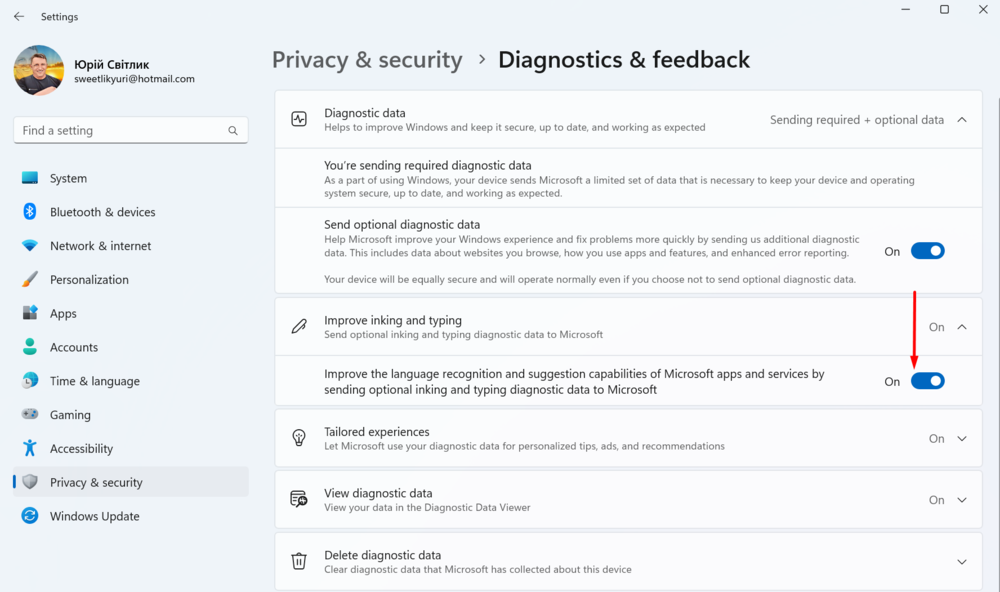
- Seejärel minge jaotisse "Isikupärastatud võimalused", kus tuleks ka lüliti välja lülitada.
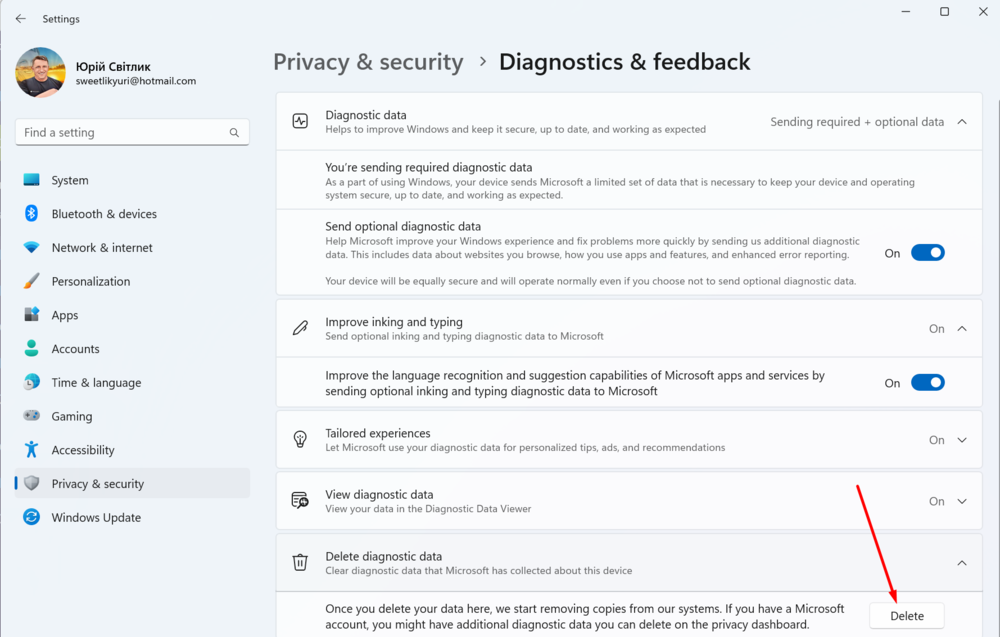
- Teil on võimalus kustutada kõik valikulised diagnostikaandmed. Selleks avage jaotis "Diagnostikaandmete kustutamine", kus klõpsake "Eemalda".
Nüüd kustutatakse vähemalt osa diagnostikaandmetest, mida Windows 11 teie kohta kogus.
Loe ka: Pahura vana nohiku päevik: tehisintellekt
Kuidas Windows 11-s reklaamide jälgimist välja lülitada
Tänapäeva maailmas on reklaamil väga oluline roll. Kõik tehnoloogiaettevõtted üritavad isikupärastatud reklaamidega raha teenida. See on suur raha, suur kasum, seega pole üllatav, et Windows 11 üritab teie andmeid kasutada ka teile isikupärastatud reklaamide ja muu teabe kuvamiseks. Kasutajatele see muidugi ei meeldi. Kaebusi ja kaebusi on palju, aga sellega ei pea nõustuma. Peate lihtsalt teadma, kuidas Windows 11-s reklaamide jälgimine välja lülitada. Selleks peaksite tegema järgmist.
- Ava see "Seaded" - "Privaatsus ja turvalisus", kuhu lähete sektsiooni "Kindral".
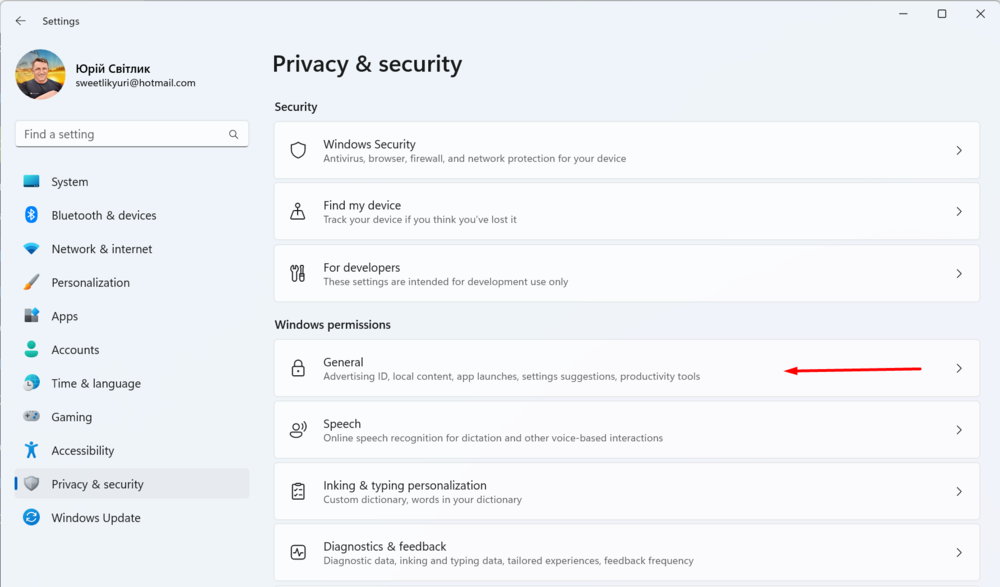
- Lülitage lüliti siin välja „Luba rakendustel näidata mulle minu reklaami ID-ga isikupärastatud reklaame”.
- Sama tuleks teha punkti lähedal "Luba veebisaitidel juurdepääs minu keeleloendile, et kuvada sisu vastavalt minu asukohale".
- Ärge unustage välja lülitada ka üksuse kõrval olevat lülitit "Luba Windowsil jälgida programmide käivitamisi, et parandada menüüd Start ja otsingutulemusi".
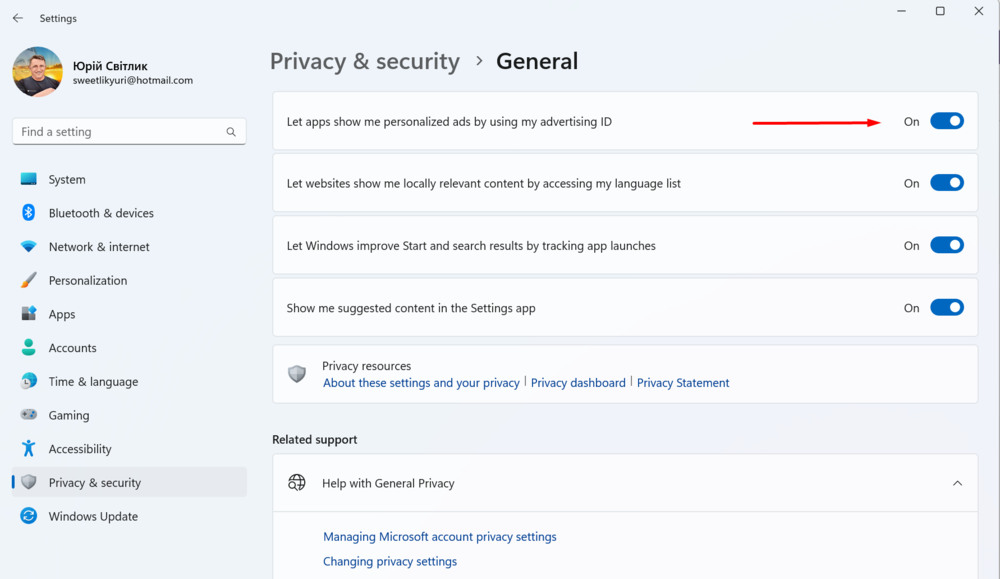
Tasub teada, et nende seadete väljalülitamine ei eemalda reklaame. Näete endiselt sama palju reklaame, kuid need on üldised ega põhine teie käitumisel. See võimaldab teil vähemalt oma isiklikke eelistusi säilitada.
Loe ka:
- Microsoft sunnib Windows 10 kasutajaid uuendama versioonile 11
- Windowsi alamsüsteem Linuxile on nüüd kõigile kättesaadav
Peaksite Windows 11-s tegevuste ajaloo välja lülitama
Windows 11 tegevuste ajaloo funktsioon sisaldab andmeid selle kohta, kuidas te rakendusi ja teenuseid kasutate, samuti andmeid külastatud veebisaitide kohta. Selle abil on lihtne ja kiire jälgida, millega olete viimasel ajal tegelenud. See on ka teie andmete ja eelistuste kogum, kuid selle saab välja lülitada. Selle jaoks:
- Ava see "Seaded" - "Privaatsus ja turvalisus".
- Jaotises "Windowsi load" vali "Aktiivsus Logi".
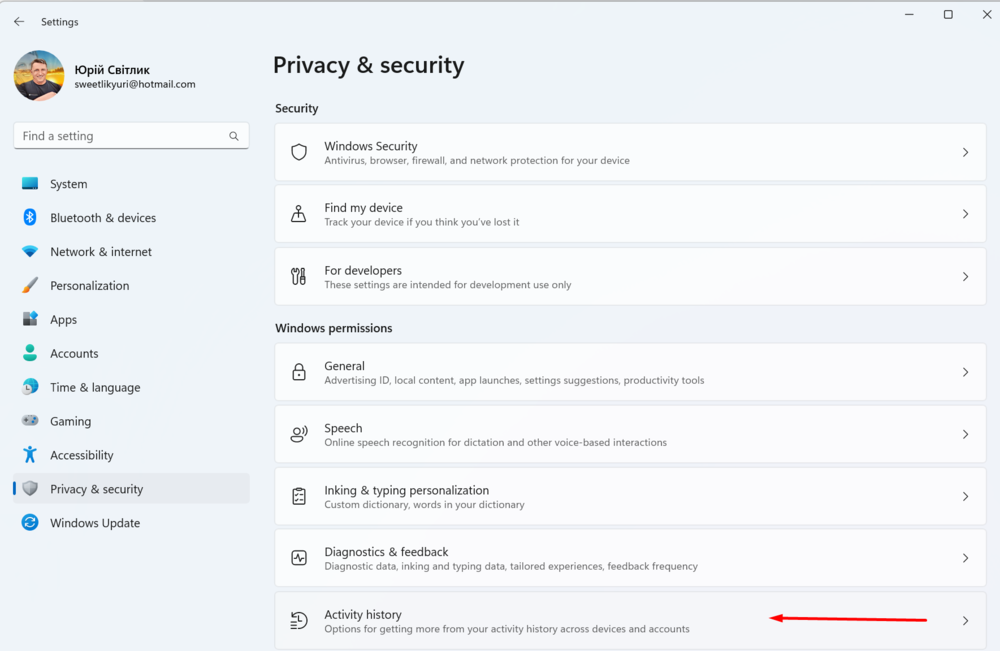
- Ava see "Tegevuse logi", kus lülitage lüliti välja "Salvesta tegevuste logi selles seadmes".
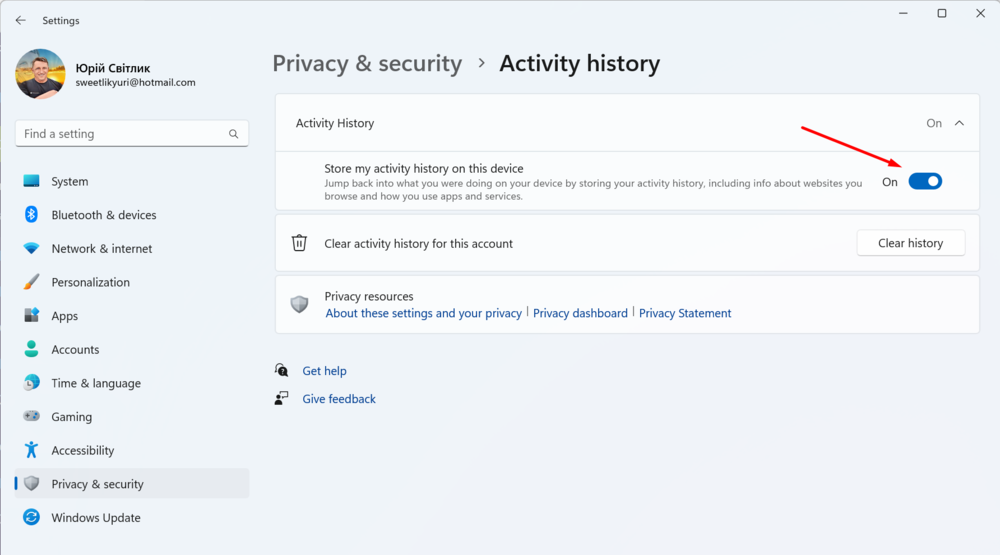
Nüüd ei salvesta Windows 11 andmeid selle kohta, milliseid programme ja teenuseid kasutate ning milliseid veebisaite sirvite.
Loe ka: Mis on CorePC – kõik uue projekti kohta Microsoft
Funktsiooni Leia minu seade väljalülitamine Windows 11-s
Leia minu seade sobib suurepäraselt kadunud arvuti leidmiseks, kuid see tugineb korrapärasele asukohaandmete kogumisele. Paljudele kasutajatele see ei meeldi, nii et kui soovite selle funktsiooni keelata, peate:
- Minema "Seaded" - "Privaatsus ja turvalisus".
- Jaotises "Turvalisus" avama "Otsi seadet".
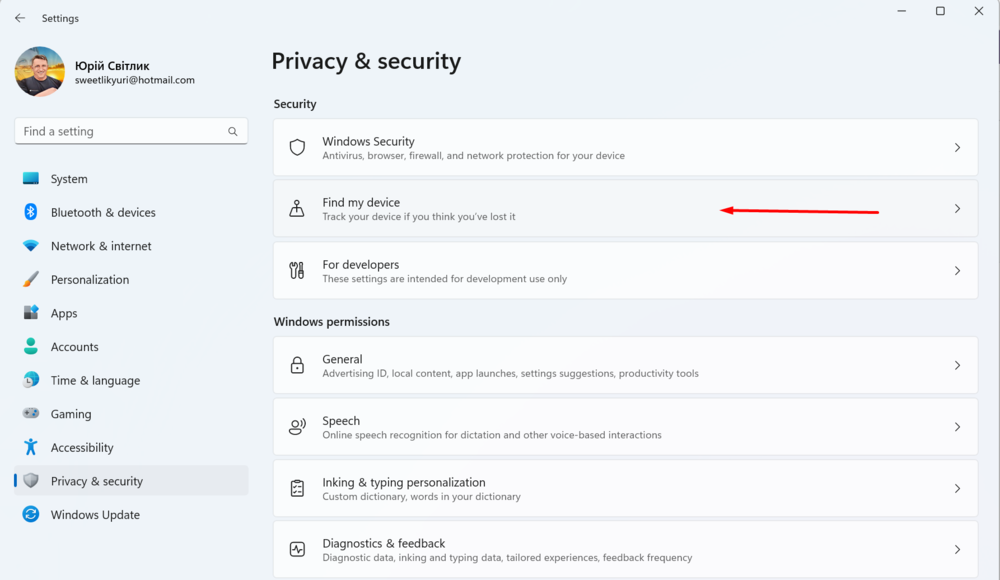
- Peaksite lüliti välja lülitama "Otsi seadet".
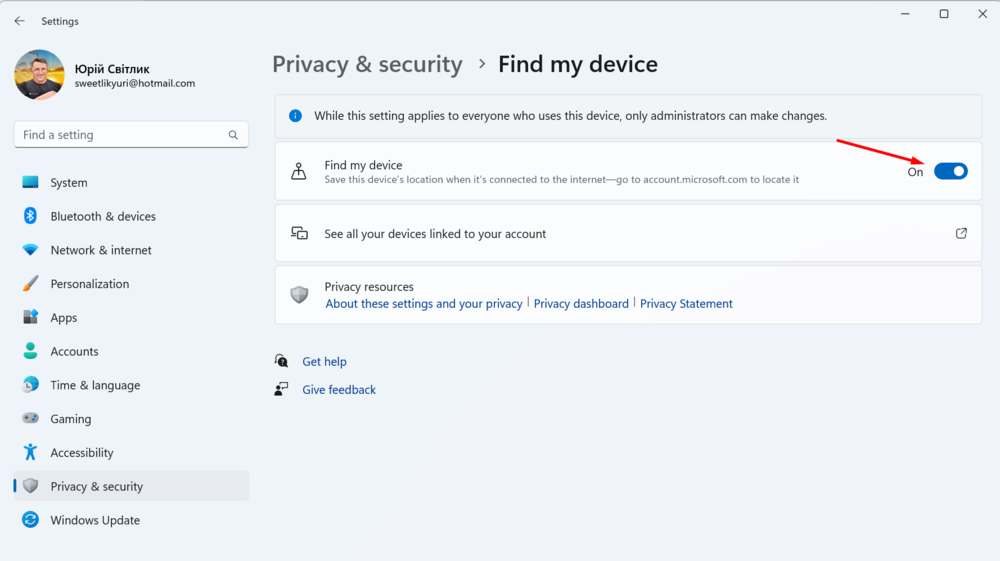
Kui teil on asukohateenused tavaliselt välja lülitatud, pole see samm vajalik. Microsoft ei saa teie seadme asukohta jälgida, kui te pole sellele juurdepääsu andnud.
Tähtis! Tuleb mõista, et kui teie seade läheb kaotsi, ei saa te seda leida ega kaugjuhtimise teel olevaid andmeid lukustada. Seetõttu tasub enne selle väga kasuliku funktsiooni keelamist mõelda.
Loe ka: 7 ChatGPT lahedamat kasutusviisi
Kustutage kontotegevuse jälgimine Microsoft
Teie kontoga seotud andmed Microsoft, saab koguda mitmesse seadmesse. Isegi kui te neid seadmeid enam ei kasuta, jätkavad nad andmete kogumist. Seetõttu peaksite oma kontotegevuse jälgimise viivitamatult tühjendama Microsoft. Seda saab teha järgmiselt.
- Minema konto.microsoftCom ja logige sisse oma e-posti aadressi ja parooliga.
- Vajutage "Privaatsus" akna ülaosas. Võimalik, et peate oma andmeid üle kontrollima.
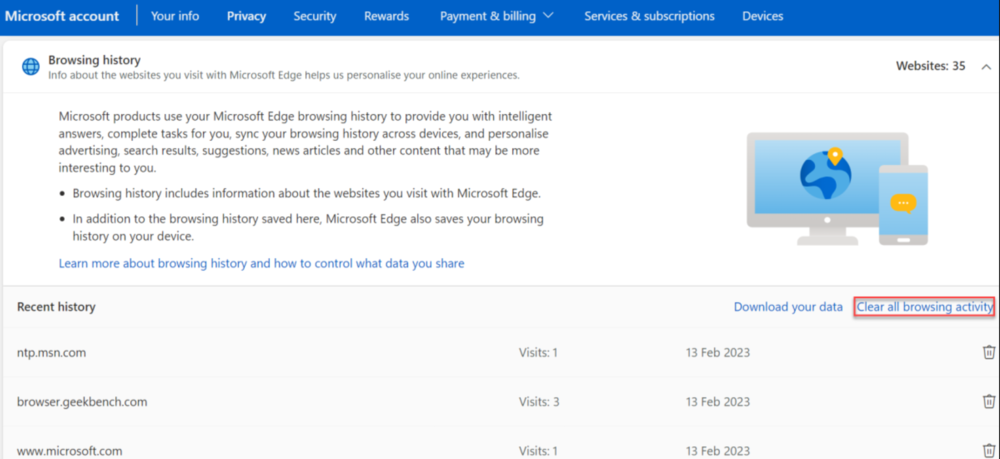
- Jaotises "Teie tegevuse andmete haldamine" klõpsake igal jaotisel ja valige "Tühjenda kõik..."
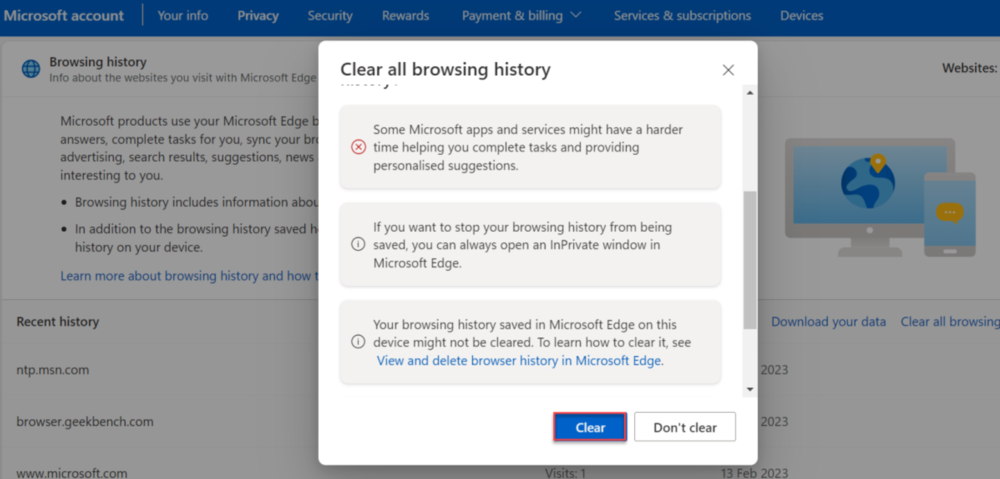
- Vajutage "Tühjenda" kinnituseks.
- Korrake kõigi muude jaotiste puhul, kus andmeid koguti.
Teie seadme operatsioonisüsteem ei jälgi nüüd enam teie kontotegevust Microsoft.
Loe ka: Microsoft Pilvarvuti: kas te ei soovi Windowsi pilvest saada?
Keela andmete kogumine Microsoft serv
Eelinstallitud Edge'i brauser võimaldab blokeerida veebisaitidel jälgijate kasutamise ning valida on kolme seade vahel. Selle seadistamiseks tehke järgmist.
- Avage oma brauser Microsoft serv, puudutage paremas ülanurgas kolme punkti, kerige alla ja valige "Valikud".
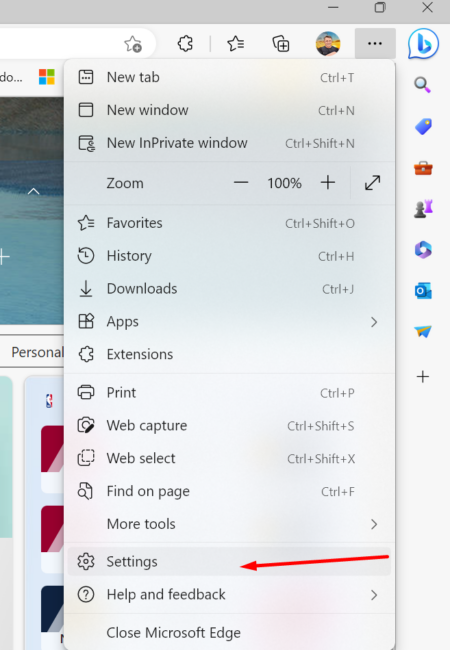
- Mine jaotisse "Privaatsus, otsing ja teenused" vasakul paneelil.
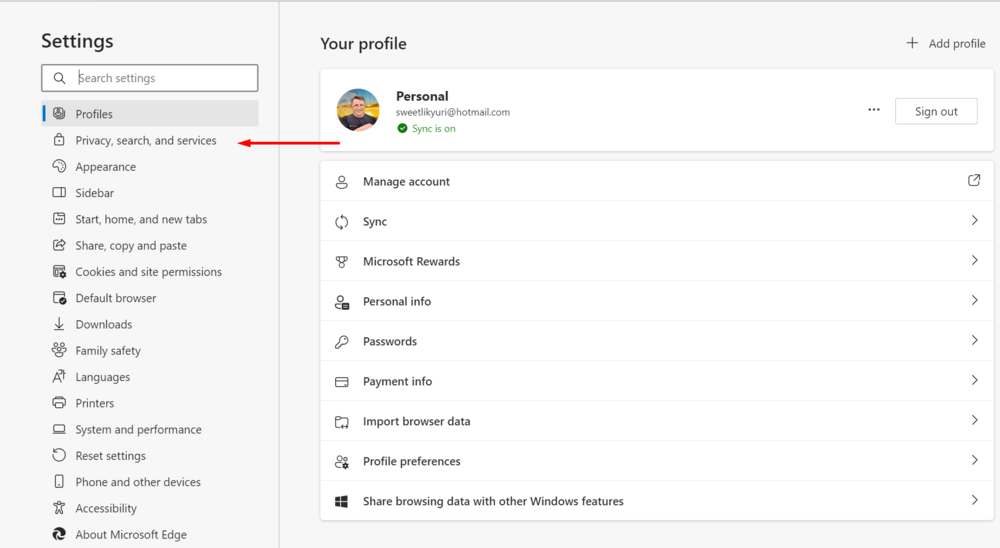
- Veenduge, et üksuse kõrval olev lüliti oleks sisse lülitatud "Jälgimise ennetamine".
- Valige kolme valiku hulgast: põhiline, tasakaalustatud ja range.
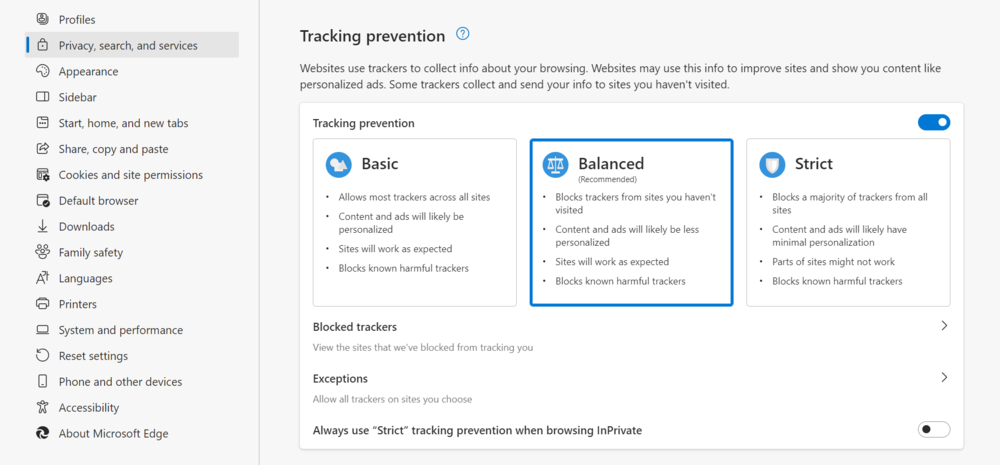
Tasakaalustatud on enamiku inimeste jaoks parim valik, kuna see peatab tundmatute saitide jälgimise, kuid ei mõjuta põhifunktsioone.
Muidugi on ka radikaalsemaid viise, kuidas takistada Windows 11 teie andmete kogumist. Tegeleme ka nendega.
Huvitav ka: Kuidas Windows 11 tõhusalt kiirendada
Kohaliku profiili kasutamine
Kui logite konto asemel sisse kohaliku kasutajakontoga, saate rohkem andmekaitsevalikuid Microsoft. Seda saate teha nii seadme esmase seadistamise ajal kui ka igal sobival ajal. Pidage meeles, et võite kaotada osa teie konto kasutamise ajal üles laaditud andmetest Microsoft. Kui otsustate ikkagi kohaliku kasutajakonto kasutamisele üle minna, vajate selleks:
- Minema "Seaded" jaotises "Kontod"
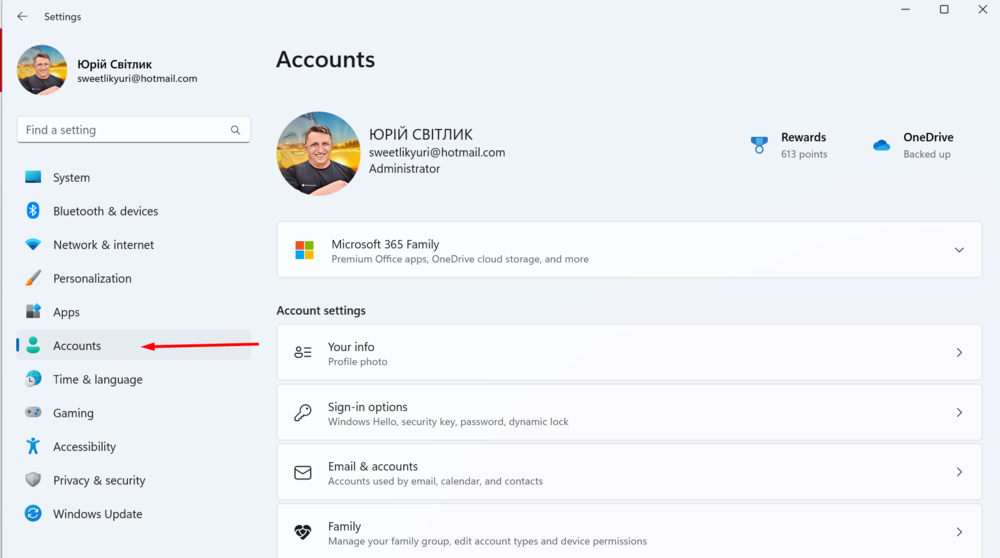 ja avatud "Sinu informatsioon".
ja avatud "Sinu informatsioon".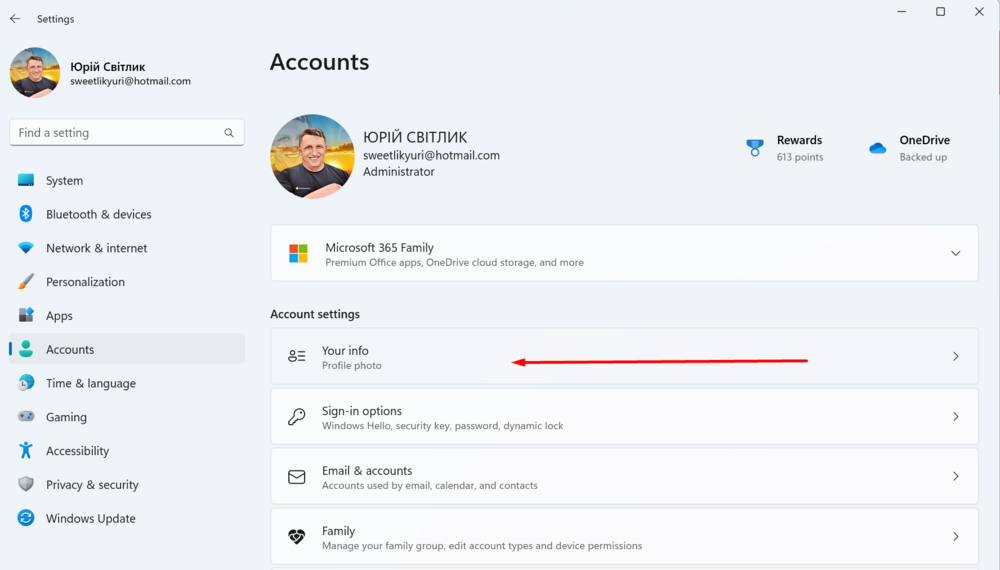
- Kasutage seal olevat valikut "Logi sisse kohaliku kontoga".
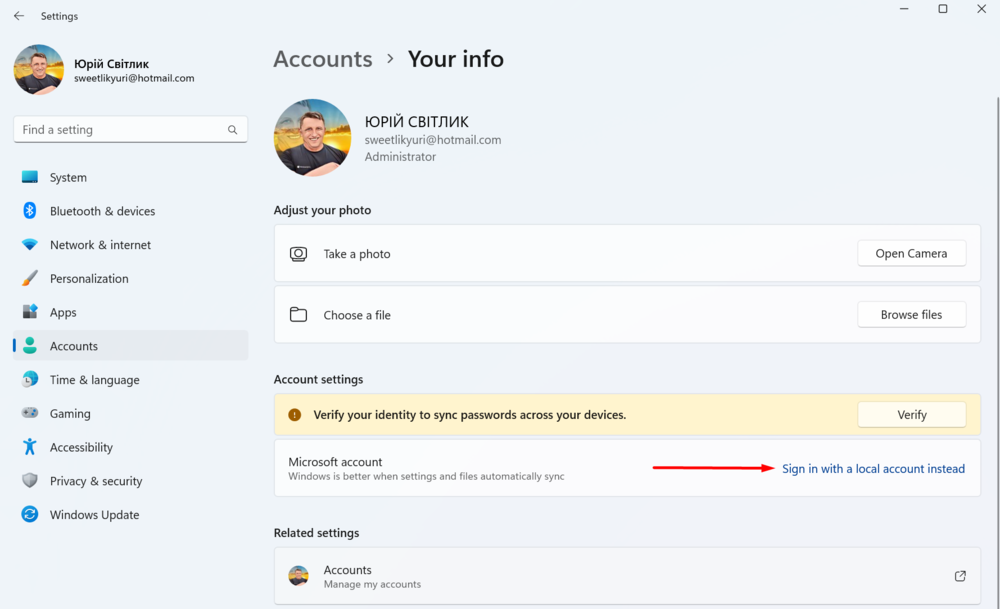
- Seejärel palub Windows teil sisestada oma konto PIN-kood või parool Microsoft.
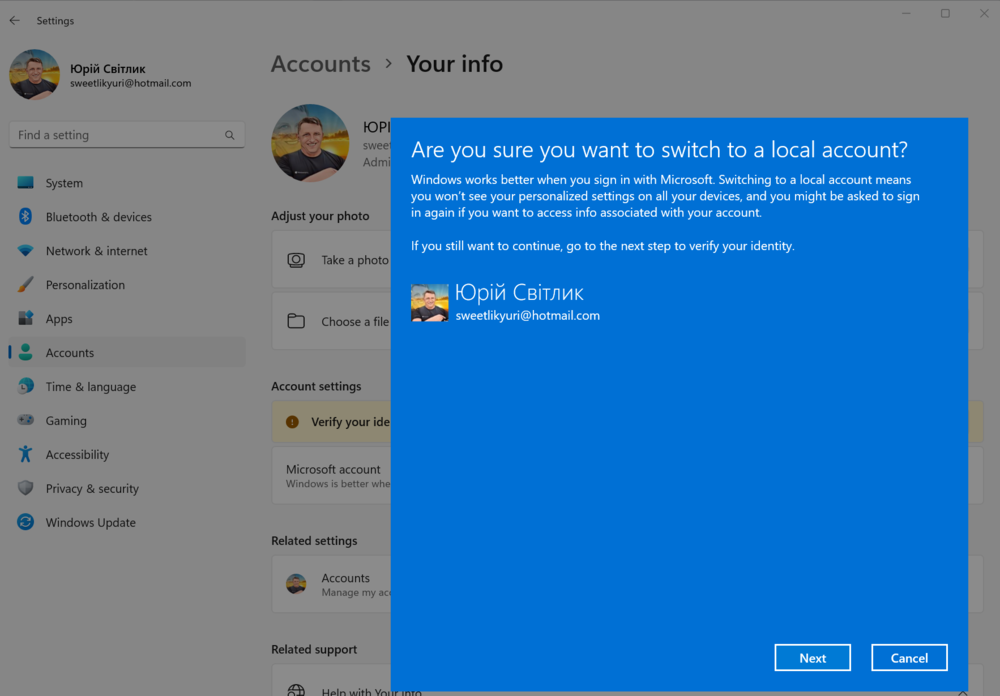
- Samuti peaksite valima kohaliku konto jaoks uue parooli.
Nüüd saate Windows 11-sse sisse logida kohaliku kasutajakonto abil.
Huvitav ka: Vana tõreda nohiku päevik: Bing vs Google
Telemeetria deaktiveerimine
Kui soovite täielikult takistada telemeetriaandmete saatmist Microsoft, lihtsalt keelake vastav "DiagTracki" teenus. Selleks vajate:
- Kasutage klaviatuuri otseteed Windows + Rakna avamiseks "Käivitamine". Seda saab avada ka paremklõpsates "Alustades" ja valige vajalik valik.
- Sisestage käsk sinna teeninudces.msc
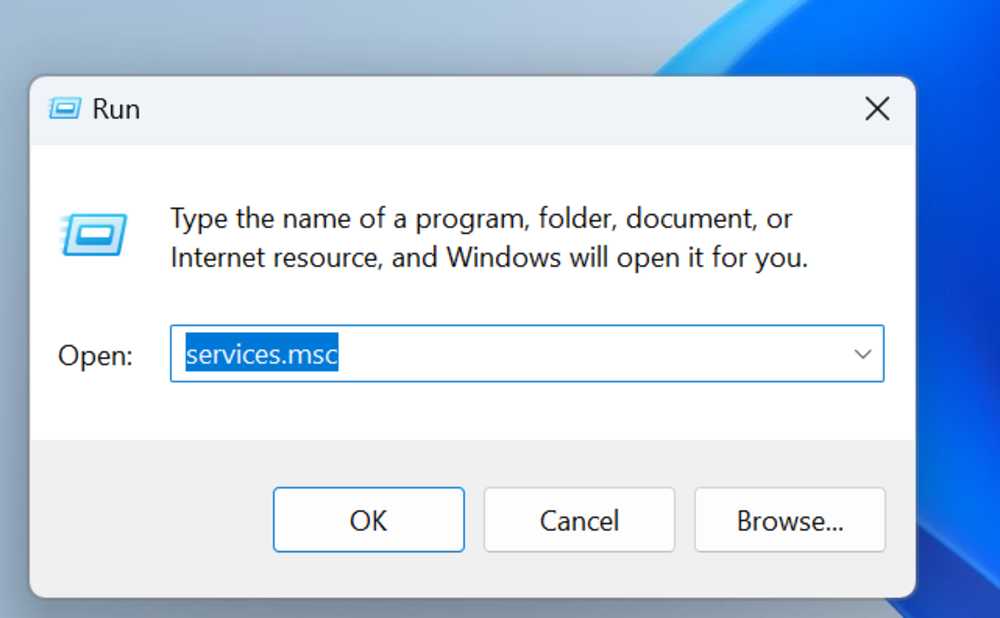
- Avaneb aken "Teenused", kust peate teenuse leidma "Ühendatud kasutaja ja telemeetria" (Ühendatud kasutajakogemusces ja telemeetria).
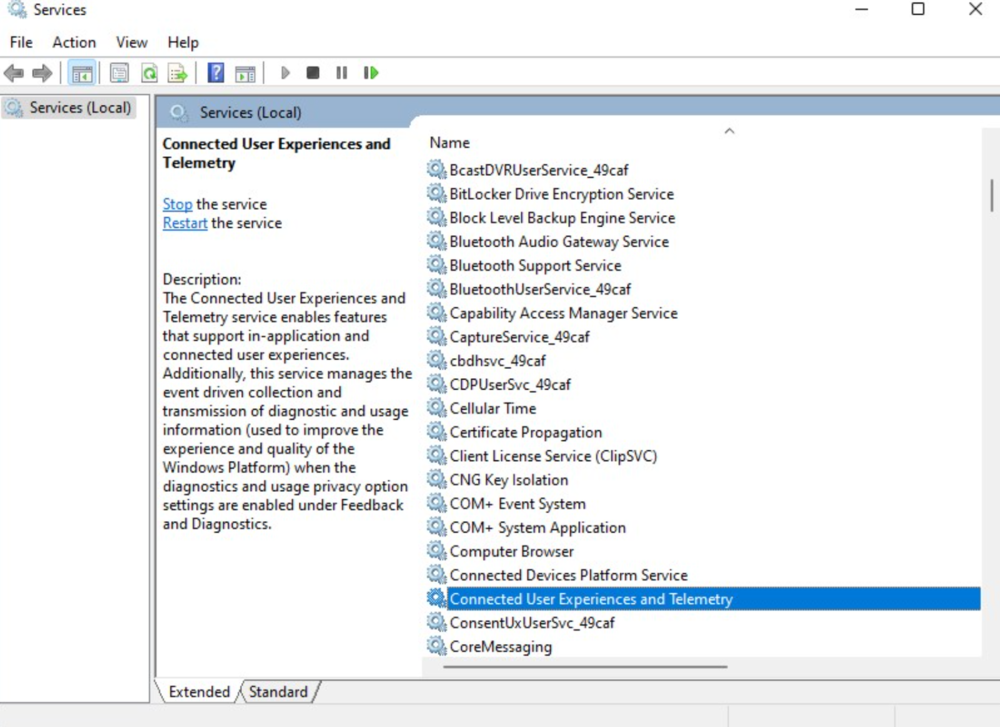
- Topeltklõpsake seda ja installige "Käivitustüüp" edasi "puuetega".
Samuti peaksite arvestama, et Windows 11 on pilvega ühendatud süsteem, mis tähendab, et see tugineb nõuetekohaseks toimimiseks võrguteenustele. Näiteks peab menüü Start soovituste kuvamiseks teadma teie tegevuse kohta. Windows Search nõuab teenindusühendust Microsoft, et kuvada veebiotsingu tulemusi ja muud sisu. Vidinate funktsioon loob ühenduse MSN-võrguga, et kuvada teie isikupärastatud kanaleid ja ilmateavet. Ja Windows Update nõuab värskenduste allalaadimiseks ja installimiseks Interneti-ühendust.
Nüüd teate, kuidas oma andmete jälgimist Windows 11-s peatada või pigem vähendada.
Loe ka:



Ja kas tõesti on kõik välja lülitatud? Kuna win10-s ei saanud ma seda kunagi täielikult välja lülitada ja telemeetriateenused tulid iga uuendusega tagasi.
Üldiselt, mida kuradit? Ostate tarkvaratoote, mis mitte ainult ei müü teile reklaami näol midagi lisa, vaid müüb teile ka koos kõigi andmetega.