Tõenäoliselt on suurem osa teie fotodest teie armastatud iPhone'is. Sisseehitatud rakendus "Fotod" võimaldab neid mugavalt vaadata, redigeerida, järjestada kategooriate, kaustade jms järgi. Paljudel on aga temast alles palju väärtuslikke fotosid Maci arvutid. Näiteks pilte peegelkaamerast või tavalisest digikaamerast või lihtsalt huvitavaid internetist salvestatud fotosid. Kuidas neid iPhone'i või iPadi üle kanda? Vaatleme kõiki võimalikke viise.
Lihtsaim lahendus on ilmselt kasutada iCloud Photo Library, sest kõik teie iPhone'i, iPadi või Maci fotod sünkroonitakse täiseraldusvõimega kõigis teie kontol volitatud seadmetes. Kuid loomulikult peab teil selleks olema piisavalt kettaruumi, mis tähendab, et peate ostma iCloudi salvestusruumi. Ja see pole nii odav. Õnneks on fotode ülekandmiseks Macist iPhone'i ka teisi võimalusi.

Milliseid pilte saab iPhone'is või iPadis vaadata?
Rakendus "Fotod" on sisse lülitatud iPhone ja iPad suudab kuvada mitut erinevat failivormingut. Näete neid probleemideta, kuid te ei leia kusagilt teavet konkreetse faili täpse vormingu kohta. Kuid see pole vajalik. Toetatud vormingute loend:
- JPEG
- PNG
- TIFF
- RAW
- HEIF (see on HEIC-pilt, samas vormingus, milles iPhone salvestab fotod vaikimisi ja kui seadetes on kettaruumi säästmiseks lubatud "kõrge efektiivsusega" vorming)
- Live Photos (hetktõmmised lühikese videoklipiga alguses, mida iOS-i seadmed saavad salvestada)
- GIF-id (animeerida ainult rakenduses Photos iOS 11 ja uuemates versioonides või macOS High Sierras ja uuemates versioonides)
- Video MP4
- HEVC-video (analoog HEIC-ga, ainult video jaoks)
- Aegluubis video
- Timelapse video (kiirendatud)
Ülaltoodud vormingutes fotod ja videod on nähtavad iOS-i rakenduses Photos. Isegi kui teisaldate need Macist iPhone'i. Vastasel juhul võite kasutada tavalist failihaldurit.
Loe ka: Isiklik kogemus: kuidas ma pärast 5-aastast kasutamist iPhone'ile üle läksin Android
ICloudi fotode kasutamine
Nagu sissejuhatuses mainitud, on iCloud Shared Library tõenäoliselt kõige lihtsam viis fotode sünkroonimiseks Maci ja iPhone'i vahel. Ainus nõue on Maci arvuti või sülearvuti, millel on Yosemite OS või vanem. Kõik teie fotod on saadaval seadmetes, kuhu olete sisse logitud – iPhone, Mac, iPad, Apple TV, aga ka iCloud.com.

Teenuse iCloud Photos arvutis sisselülitamiseks avage System Preferences, klõpsake oma ID-l Apple ID, valige külgribal iCloud ja märkige ruut "Fotod".
Sama saab teha programmi "Fotod" sätetes. Seaded - vahekaart iCloud - märkige ruut "iCloud Photos".

Kui kasutate rakendust Photos Macis esimest korda operatsioonisüsteemis macOS Catalina või uuemas versioonis, on enne iCloudi fotode sisselülitamist hea mõte veenduda, et süsteemi Photos teek on sisse lülitatud. Selleks avage programmis "Fotod" seaded, valige vahekaart "Basic" ja klõpsake nuppu "Kasuta süsteemiteegina".

Kui olete oma arvutis/sülearvutis iCloud Photos edukalt sisse lülitanud, peaksite veenduma, et see valik on aktiveeritud ka teie iPhone'is või iPad. Selleks minge jaotisse Seaded - Fotod - kontrollige, kas valiku "iCloud Photos" kõrval olev lüliti on sisse lülitatud.
Kui lülitate teenuse iCloud Photos esimest korda sisse, võib kogu sisu seadmete vahel sünkroonimiseks kuluda kuni 24 tundi. Vaikimisi sünkroonitakse fotosid ainult Wi-Fi-ga ühenduses olles, kuid seadetes saab lubada ka "mobiilse andmeside", kui sul on näiteks piiramatu tariif.
Samuti pidage meeles, et igal seadmel on võimalus kettaruumi säästa. IPhone'is saate valida "Optimeeri salvestusruumi" ja "Säilita originaalid" vahel. Esimesel juhul salvestatakse telefonis olevad fotod vähendatud eraldusvõimega, kuid ainult siis, kui kettaruum hakkab otsa saama. Samal ajal on alati võimalik iCloudist täiseraldusvõimega pilt alla laadida.

Sama säte on saadaval MacOS-i rakenduse Photos jaoks.

Veelkord, kui teie fototeek võtab rohkem kui paar gigabaiti, peate iCloudi kasutamise eest maksma. Kuigi vaba ruumi on 5 GB, hõivavad selle siiski teie seadmete, dokumentide ja rakenduste andmete varukoopiad.
Fotode ülekandmiseks Macist iPhone'i on ka teisi võimalusi.
Loe ka: Üleminek alates Android iPhone'is, II osa: Apple Kell ja AirPods – kas ökosüsteem on nii hea?
Laadige fotod üles saidi iCloud.com kaudu
Kui te ei soovi iCloudi sünkroonimisega tegeleda, võite kasutada vana head meetodit Internetti üleslaadimiseks. Ja jällegi ei saa te ilma iCloudi pilveta hakkama. Jah, iCloudi fotodele pääseb juurde Interneti kaudu ja see on veel üks viis fotode ülekandmiseks Macist iPhone'i või mõnele muule platvormile.
Siin on kõik lihtne. Veenduge, et iCloud Photos on iPhone'is sisse lülitatud, avage see arvuti brauseris icloud.com ja logige sisse oma Apple ID. Puudutage aknas "Fotod", avaneb teie fotogalerii veebiversioon.
Ülemisel paneelil on noolega pilve kujul allalaadimise ikoon, puudutage seda ja valige pilve üleslaadimiseks kõik fotod. Nii laadite foto käsitsi iCloudi üles, üleslaadimise ajal kuvatakse ekraani allservas edenemisriba.

Kui teie telefonis või tahvelarvutis on iCloud Library lubatud, kuvatakse galeriis teie arvutist alla laaditud pildid.
Laadige fotod iPhone'i alla iTunesi või Finderi kaudu
Kas te ei soovi üldse iCloudi pilveteenusega ühendust luua? Võite võtta vana hea kaabli ja sünkroonida telefoni arvutiga.
Kui kasutate macOS Mojave'i või varasemat versiooni, saate iTunes'i siiski kasutada. MacOS Catalinas ja uuemates OS-ides on see atavism aga eemaldatud – Apple jagage iTunes muusika, teleri ja taskuhäälingusaadete jaoks eraldi rakendusteks. Ja iPhone/iPadiga sünkroonimisfunktsioonid on antud Finderi failihaldurile.

Muidugi on kaabli kaudu sünkroonimine aegunud ja kaugeltki mitte kõige mugavam viis, kuid see võib olla kasulik, kui peate näiteks kiiresti iPhone'i teisaldama terve kausta või isegi mitu fotode kausta ja te ei tee seda. soovite pilve kasutada.
Sa ei pea midagi keerulist tegema – lihtsalt ühenda telefon kaabli abil arvuti/sülearvutiga, käivita Finder (või iTunes, kui kasutad vanemat operatsioonisüsteemi), kuigi suure tõenäosusega käivitub see automaatselt. Valige vasakpoolsest seadmete loendist oma telefon/tahvelarvuti, seejärel klõpsake vahekaarti "Fotod".
Märkige üksus "Sünkrooni fotod" ja valige soovitud kaust. Seejärel saate valida, kas edastada kõik fotod määratud kaustast või ainult valitud kaustadest iPhone'i. Samuti saate valida, kas soovite videot voogesitada. Noh, siis jääb üle vaid klõpsata programmi paremas alanurgas nuppu "Sünkrooni".

Loe ka: Mida teha, kui iPhone'i aku ei lae 100% -ni?
Kasutage AirDropi fotode ülekandmiseks Macist iPhone'i
Teine väga lihtne viis fotode Macist iPhone'i ülekandmiseks on patenteeritud AirDrop funktsioon. Apple tutvustas AirDropi tagasi operatsioonisüsteemis OS X Lion 10.7 2010. aastal, nii et tõenäoliselt toetab teie Mac seda tehnoloogiat (Lioni saab installida arvutitesse Apple, välja antud alates 2008. aastast).
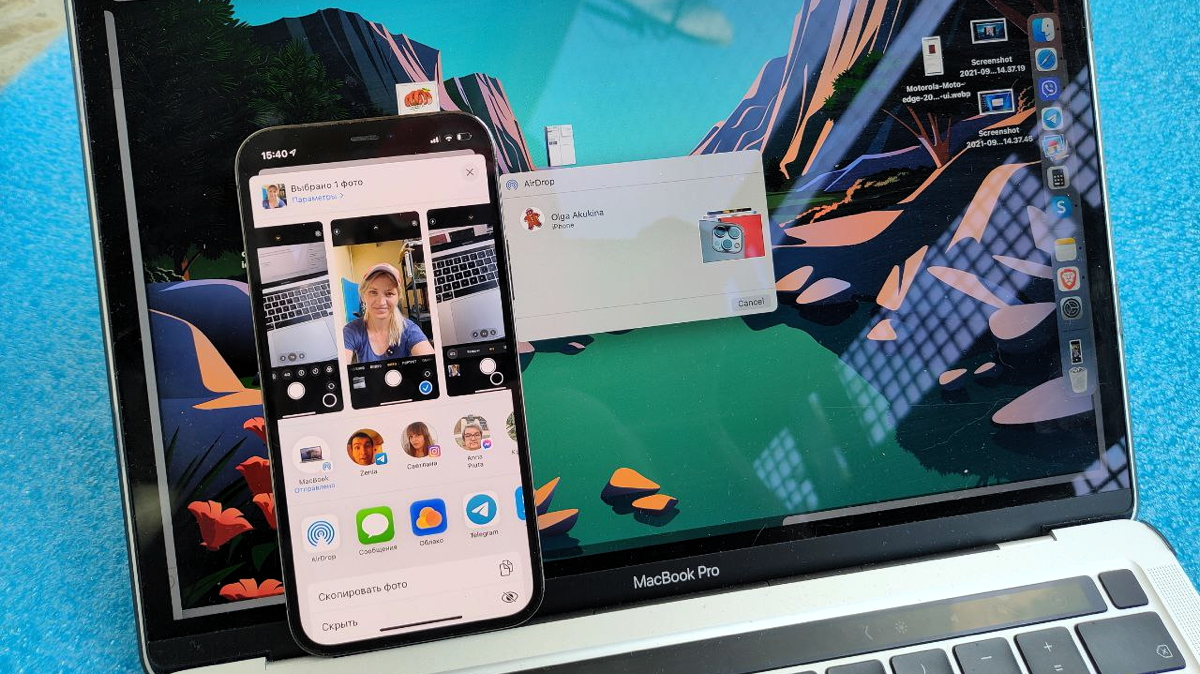
AirDrop kasutab Bluetooth Low Energy teenust ühenduste edastamiseks, avastamiseks ja nende üle läbirääkimiseks, samal ajal kui andmeid edastatakse kiiresti otse WiFi-ühenduse kaudu. See on kiireim ja lihtsaim viis fotode ja videote edastamiseks iPhone'i, iPadi, MacBooki ja muu vahel.
Kuidas kasutada? Väga lihtne. Avage Finderi uurija, valige soovitud foto (üks või mitu), käivitage kontekstimenüü (teine hiirenupp) ja valige üksus "Jaga" - AirDrop. Samal ajal peab vastuvõttev seade (iPhone, iPad) olema lukust lahti, muidu Mac seda ei näe. Ilmuvas aknas klõpsake oma iOS-i seadme nimel ja fotod ilmuvad võluväel selle galeriisse, mis avaneb automaatselt.
Kuigi AirDrop töötab suurepäraselt, sobib see kõige paremini väikeste fotode ja videote jaoks. Ja kogu suure fotokogu jaoks on parem kasutada iCloudi või sünkroonida juhtmega.
Kolmanda osapoole pilveteenused
Kasutada saab mitte ainult iCloudi, mida pole väga lihtne seadistada (ja suure raamatukogu puhul tuleb ka maksta), vaid ka muid pilveteenuseid. Need ei tööta samas "kõik-ühes sünkroonimise" vormingus, kuid võimaldavad teil hõlpsasti fotosid Macist iPhone'i üle kanda, mida me vajame.

Lihtsalt installige oma nutitelefoni pilveprogramm (see võib olla Dropbox, Google Drive, OneDrive, Mega ja nii edasi) ja seejärel pukseerige fail arvutist - töölauaprogrammi või vähemalt veebiversiooni kaudu. , kui seda toetatakse. Ja näete seda faili (eriti fotot) telefonis. Soovi korral saate salvestada galeriisse.
Muide, iOS-i standardrakendus "Files" toetab kolmandate osapoolte "pilvi", kuid selleks tuleb siiski installida nende patenteeritud programm.
Siin on kõik peamised viisid. See lõpetab meie loo fotode Macist iPhone'i teisaldamise kohta. Kui teil on küsimusi, küsige neid kommentaarides, me aitame!
Loe ka:














