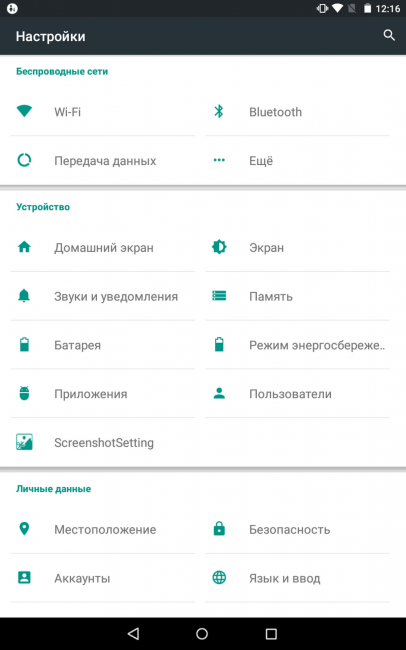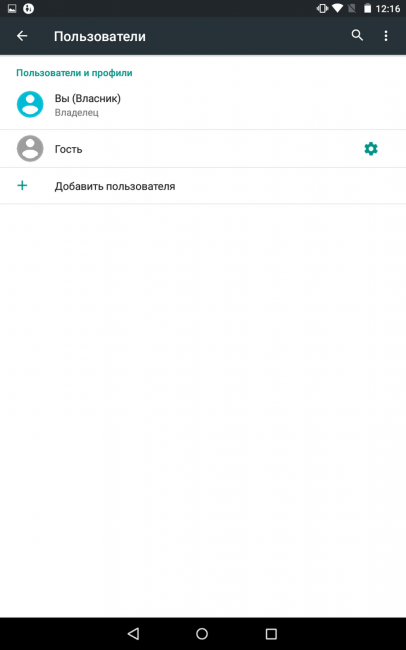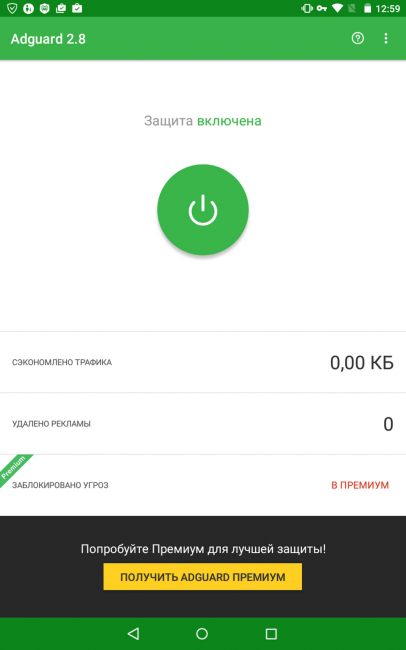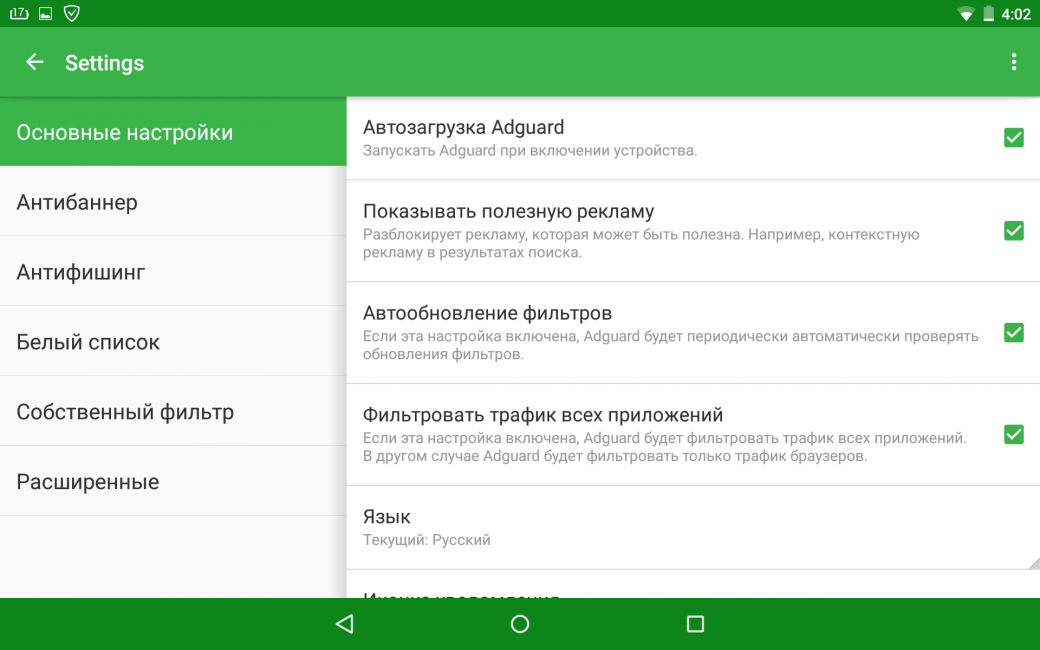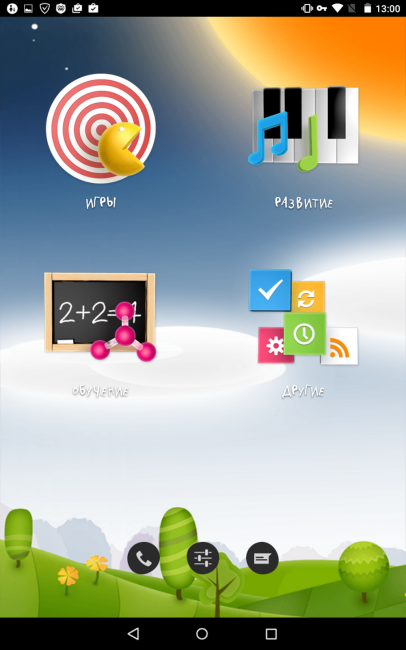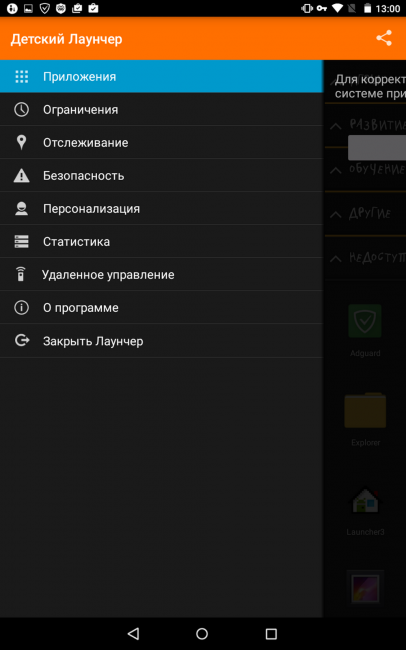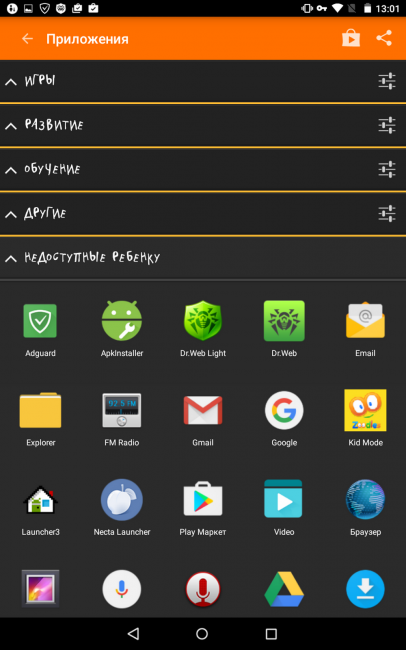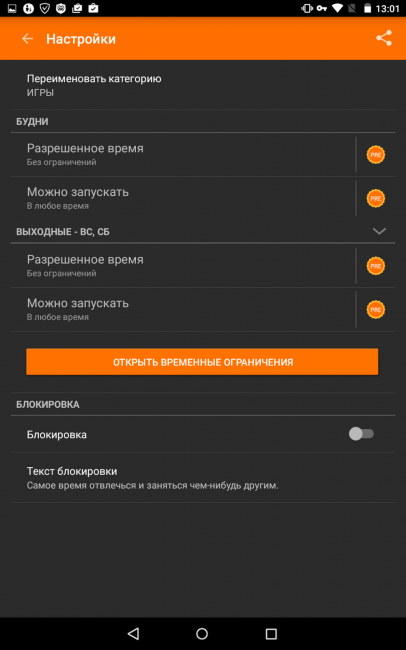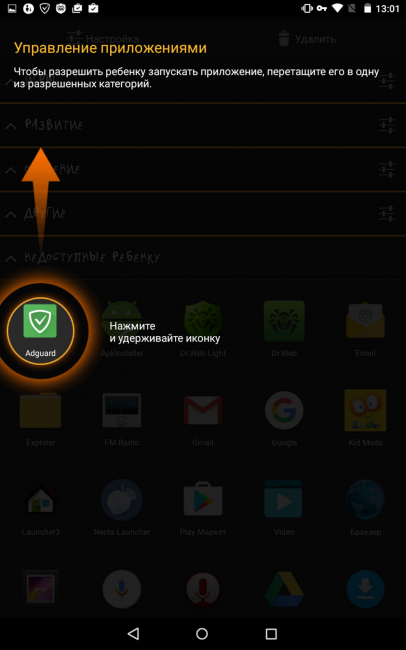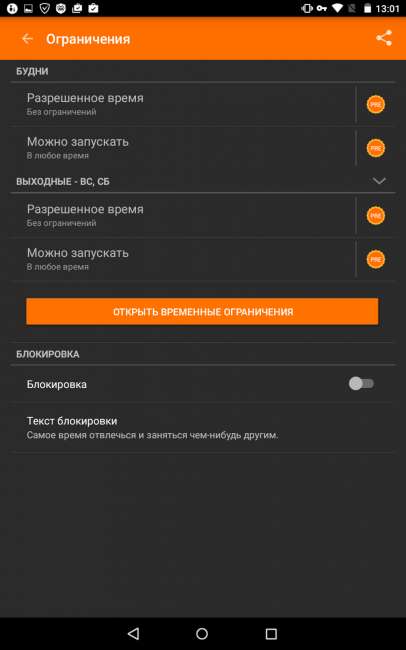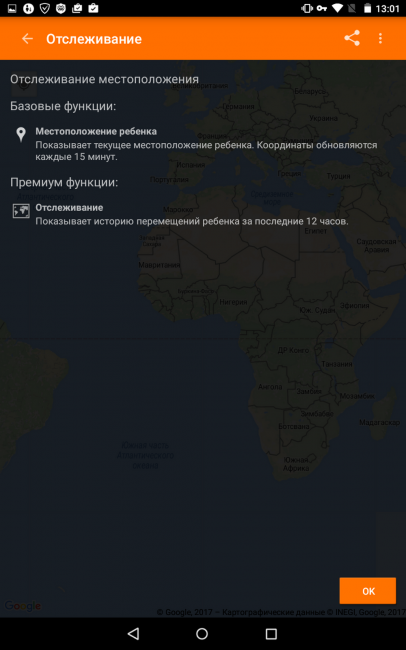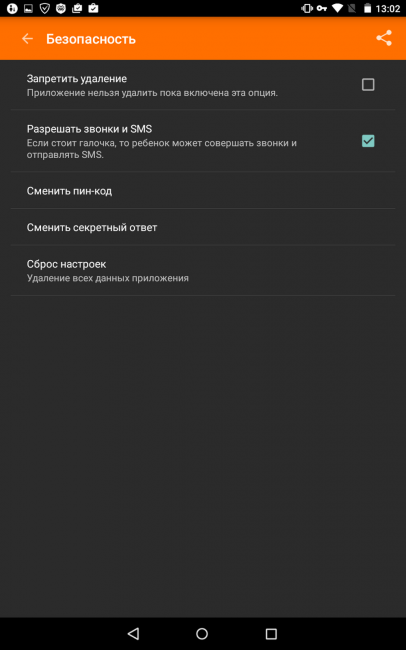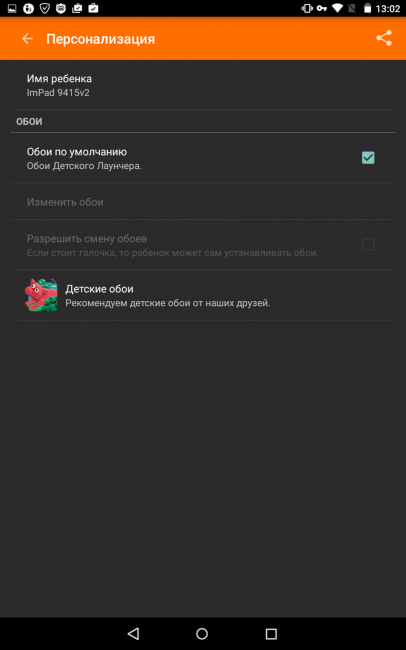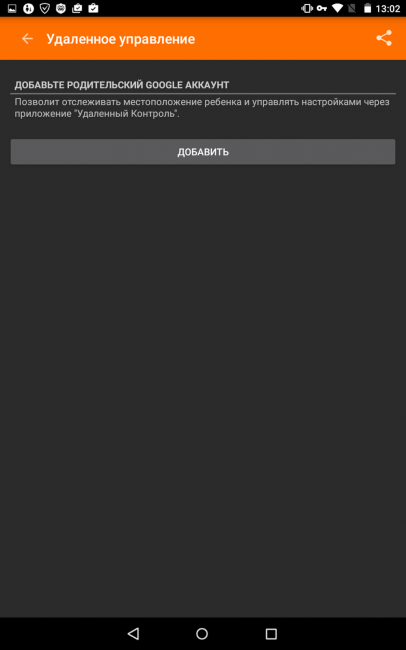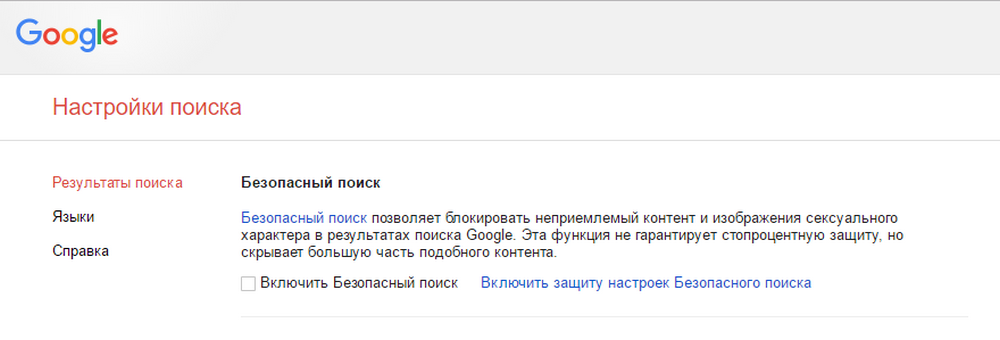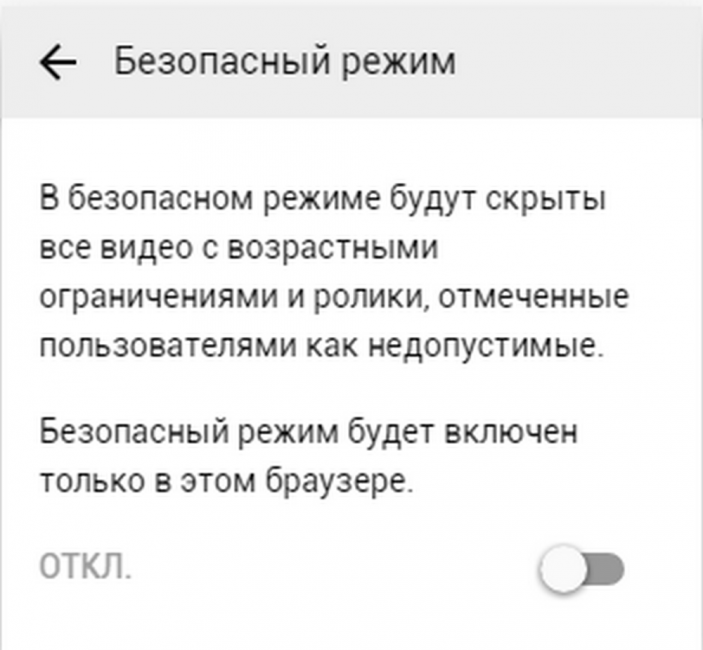Tehnoloogiline areng käib ajaga kaasas ja me käime sellega kaasas. Osavalt tahvelarvutiga toimetav laps ei üllata enam kedagi, täna on see asjade järjekorras. Kuid vanematel on aeg mõelda, sest varsti pole nende lapsel paariks minutiks tahvelarvutit ja ta deklareerib oma täielikud õigused seadmele. Ja siin peavad täiskasvanud otsustama: lahutada oma armastatud tahvelarvutist või osta lapsele oma.
Kuid olenemata sellest, millise valiku vanemad valivad, on peamine tegur, et beebi saaks seadme kasutamisest ainult positiivse kogemuse. Aga meie maailm on üles ehitatud nii, et lisaks haridus- ja haridusressurssidele ning rakendustele on internetis palju negatiivset sisu ja reklaami. Täna räägime teile, kuidas kaitsta last Internetis negatiivsuse eest ja kuidas tahvelarvuti sisse lülitada Android tõi ainult rõõmu ja kasu.
Eraldi profiili loomine
Esimene asi, mida peaksite tegema, kui kavatsete tahvelarvuti täielikult lapsele üle anda, on luua talle eraldi kasutaja. Milleks see mõeldud on? Noh, esiteks on lapsel täielik tegevusvabadus ja ta saab kesta välimust vastavalt soovile kohandada. Ta saab installida vajalikke mänge ja programme, kuid samal ajal ei pääse ta ligi nendele rakendustele, millele olete seadnud piirangud. See ei saa kustutada teie jaoks olulist rakendust ega teavet, tal pole lihtsalt juurdepääsu sellele funktsioonile.
Tahvelarvutis lapsele konto loomiseks minge seadetesse, valige üksus "kasutajad" ja lisage kasutaja. Nagu näete, on seda lihtne ja lihtne teha, kuid neid minimaalseid toiminguid tehes kaitsete ennast, oma last ja teie jaoks olulisi andmeid.
Dr.Webi turvaruum
Luues lapsele eraldi profiili, turvasime ainult tema andmeid, kuid ei kaitsnud last negatiivse sisu eest. Play turult leiate palju rakendusi, nagu viirusetõrje ja reklaamiblokeerija. Kuid soovitame teil sellele hoolikalt tähelepanu pöörata Dr.Webi turvaruum.
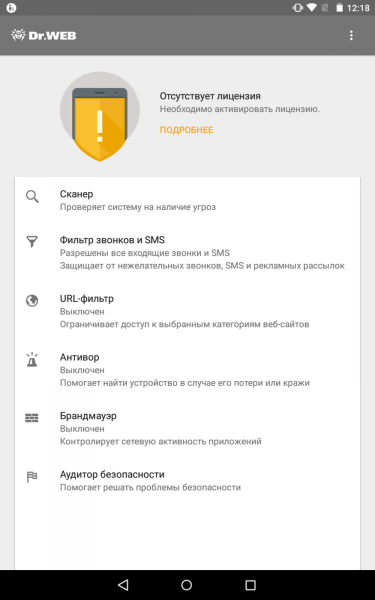
Sinu poolelt ootan täiesti õiget küsimust - "Milleks seda Dr.Webi üldse vaja on?". Vastan, esimene on kaitse pahatahtliku tarkvara eest. Kui teie laps otsustab installida rakenduse tundmatust allikast, kontrollib Dr.Web seda ja kui tuvastab pahatahtliku komponendi, ei luba seda installida. Teine on kaitse soovimatute SMS-ide ja rämpsposti eest. Kolmas on URL-i filter, ise valite, millistele saitidele juurdepääsu piirata ja sisestate need andmebaasi.
AdGuard
Järgmisena räägime teisest programmist - AdGuard. See programm kasutab VPN-servereid, tänu millele eemaldab tahvelarvutist kõik reklaamid.
Pole vahet, kas need on bännerid veebisaitidel või manustatud reklaam rakendustesse – sellest ei jää jälgegi.
Laste käivitaja – Vanemlik kontroll
Kuid lisaks sellele tuleb lapsele korda õpetada. Lastel on sageli raske peatuda ning selleks, et kontrollida, kui palju aega laps seadmega veedab ja mida ta seal teeb, soovitame installida mõne programmi, mis aitab seda jälgida. Näiteks - "Laste käivitaja" (vanemlik kontroll). Selle abiga saab valida, milliseid rakendusi laps kasutada saab ja määrata aja, millal ta seda teha saab. Käivitil on neli kategooriat - "mängud", "arendus", "haridus" ja "muu".
Sina ise valid, milline rakendus mingisse kategooriasse määrata ning seejärel saad seadistustes määrata ajaraami, millal laps saab valitud kategooriast rakendust käivitada. Näiteks saate määrata, et laps saab mänge mängida kella 16-00. Rubriik "Areng" on talle kogu aeg kättesaadav ja "koolitus" 18-00. Nii oled kindel, et laps ei mängi koolis tahvelarvutis mänguasjadega, vaid kasutab puhtalt harivaid rakendusi.
Samuti suudab see käivitaja jälgida tahvelarvuti ja sellega kaasas oleva lapse asukohta. Saate jälgida, kas laps läks kooli või jätab sõpradega tunnid vahele. Juurdepääsu Google Playle ja rakendusesisestele ostudele on võimalik blokeerida. Ja pealegi saate oma nutitelefoni installida spetsiaalse rakenduse ning kaugjuhtimisega seadeid muuta ja tahvelarvutit juhtida. Näiteks sai laps koolis hea hinde ja stiimuliks saab lisada veel tunni, et ta saaks tööl või mõnes muus kohas mängida.
Zoodlesi "Lasterežiim".
Zoodlesi käivitusprogrammil "Kids Mode" on sarnased funktsioonid. Ja üldiselt on Google Plays tohutu valik lastele mõeldud kanderakette. Soovitame omakorda kasutada Zoodlesi "Kids Launcher" või "Kids Mode" programmi, kuna oleme neid programme isiklikult testinud ja veendunud nende tõhususes ja tulemuslikkuses..
Google'i otsingu turvarežiimid ja YouTube
Lisaks kõigele eelnevale soovitame minna Google'i otsingu seadetesse ja lülitada sisse "Ohutu otsing". Selles režiimis eemaldab Google otsingutulemustest vastuvõetamatu sisu ja seksuaalse iseloomuga pildid. Turvarežiimi aktiveerimine ei ole üleliigne YouTube. Seda on lihtne teha, klõpsake logol YouTube lehe vasakus ülanurgas. Klõpsake hammasrattaikoonil. Selle funktsiooni lubamiseks või keelamiseks vasakklõpsake real "Turvarežiim". Turvarežiimis peidetakse kõik vanusepiiranguga videod ja kasutajate poolt sobimatuks märgitud videod.
Arvame, et meie näpunäited aitavad teil ja teie lapsel tahvelarvutit ohutult ja kasulikult kasutada mitte ainult mängude, vaid ka õppimise jaoks. Ja kui laps jääb tahvelarvutiga üksi, olete kindel, et ta saab selle kasutamisest ainult positiivseid ja kasulikke muljeid.
Täname Impression Electronicsit selle artikli jaoks tahvelarvuti ImPAD 9415 pakkumise eest