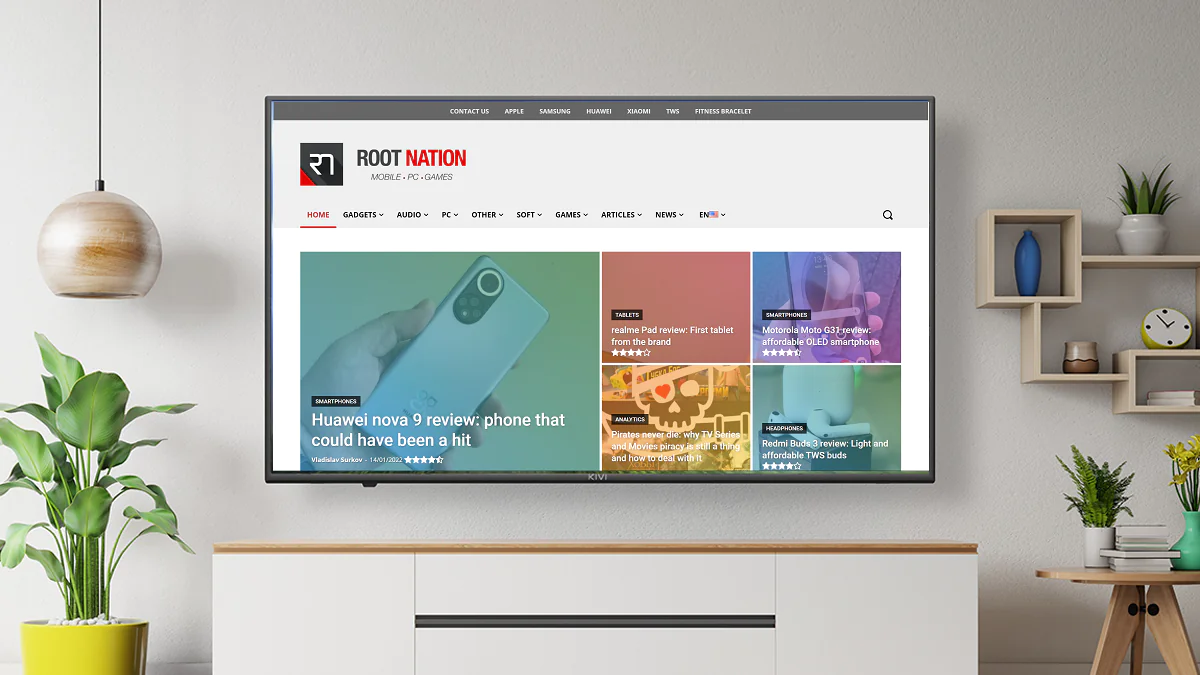
Täna räägime teile, kuidas Google Chrome'i brauseri vahekaarte või kogu töölauda Windowsi arvutist telerisse edastada. Usu mind, see on lihtne.
Kõik seadistused ja testid tehti sülearvutiga Huawei Matebook 14s, mille esindus lahkelt pakkus Huawei Ukrainas.
Selgub, et kui kasutate oma Windows 10/11 sülearvutis Google Chrome'i brauserit, saate oma kodutelerisse voogesitada mis tahes vahekaarte, veebisaite ja muud sisu. Selleks on vaja, et see töötaks kontrolli all Android TV või Google TV (kuigi see on praktiliselt sama asi) ning arvuti ja teler peavad olema ühendatud samasse Wi-Fi võrku. Lisaks tuleb Google Chrome'i brauser värskendada uusimale versioonile.
Google Chrome'i brauserist valitud vahekaardi ülekandmiseks teleriekraanile toimige järgmiselt.
2. Avage vahekaart. Minu näites on see meie veebisaidi leht.
Google Chrome'i esmakordsel käivitamisel otsib see teie WiFi-võrku seadmeid, millega saab ühenduse luua. Valige oma teler. Stabiilne ühendus luuakse sõna otseses mõttes mõne sekundiga.
4. Allpool valikus Allikad vali Saate vahekaardi sisu. (Seal minu teleriekraanil Kivi 50U710KB ilmus minu brauseri vahekaardi sisu).
5. Kui soovite saate lõpetada, klõpsake aadressiribast paremal asuvat ikooni chromecast ja saade peatub.
Loe ka: KIVI 50U710KB teleri ülevaade: 4K, Android TV ja KIVI Meedia
Chrome'i brauseri abil saate teleriekraanil kuvada kogu Windowsi arvuti ekraani. Protseduur on peaaegu identne eelmisega:
1. Käivitage oma sülearvutis Google Chrome'i brauser.
2. Klõpsake paremas ülanurgas kolmel punktil ja avage valik Ringhääling.
3. Valige oma teler uuesti. Stabiilne ühendus luuakse sõna otseses mõttes mõne sekundiga.
4. Minge valiku juurde Allikad ja vali Edastage töölaua sisu. Mõne sekundi pärast ilmub teleriekraanile Windows 10/11 seadme töölaua sisu.
5. Kui edastus lõpeb, klõpsake uuesti aadressiribast paremal asuvat ikooni chromecast ja saade peatub.
Samuti on võimalus voogesitada isiklikku sisu, olgu selleks siis arvutist võetud muusika või video. Protsess on samuti väga lihtne ja sarnane ülaltooduga. Niisiis, me vajame:
1. Käivitage oma Windowsi seadmes Google Chrome'i brauser.
2. Klõpsake paremas ülanurgas kolmel punktil ja tehke valik Ringhääling.
3. Valige teler sisse Android TV. Stabiilne ühendus luuakse sõna otseses mõttes mõne sekundiga.
4. Minge valiku juurde Allikad ja vali Fail voogesituseks. Mõne sekundi pärast ilmub valitud faili sisu Windows 10/11 teleriekraanile. Sisseehitatud pleieris esitamise alustamiseks saate faili lihtsalt Exploreri kaudu vahekaardile lohistada.
5. Kui edastus lõpeb, klõpsake uuesti aadressiribast paremal asuvat ikooni chromecast ja peatage voogesitus.
Eelkõige mõnel saidil YouTube, Netflix, Amazon Prime Video ja teised, saate sisu otse oma teleriekraanile voogesitada. Selle jaoks:
2. Leidke oma teler sisse Android TV. Ühendus luuakse sõna otseses mõttes paari sekundiga.
3. Seejärel valige sisse Allikad valik Saate vahekaardi sisu. Nüüd kuvatakse teleriekraanil videosisu või muusikaklipp.
4. Pärast lõpetamist peatage saade.
Nagu näete, edastage sisu Google Chrome'i brauserist oma telerisse Android Televiisor on lihtne.
Jäta vastus